Tento článek uplatníte na připojení k FTP Webhostingu, WMS a WEDOS Disku. Potřebujete-li zjistit přístupové údaje k FTP účtu nebo změnit heslo, postupujte podle návodu Webhosting – Správa FTP účtů.
V tomto článku se dozvíte:
- Jaké FTP klienty používat
- Jak řešit problémy s připojením k FTP
- Jak řešit chyby správy souborů
- Často kladené dotazy
Doporučené FTP klienty
Pro připojení k FTP doporučujeme používat tyto klienty:
- Klient v prohlížeči WebFTP je vhodný pro přenosy relativně malých (rámcově až desítky MB) souborů. Obsahuje i vestavěný textový editor pro rychlé úpravy kódu.
- Klient FileZilla nainstalujete na počítač. Doporučujeme jej pro přenosy větších souborů.
Narazíte-li na problém s FTP klientem, nejprve se připojte i přes WebFTP. Pokud WebFTP s danými přihlašovacími údaji funguje, je chyba velmi pravděpodobně na straně klienta.
Klient WebFTP aktuálně nepodporuje přístup k webhostingům služby WMS. Použijte jiný FTP klient, například FileZilla.
Problémy s připojením k FTP
Než začnete řešit problémy s FTP, ověřte funkčnost webu. Je-li na webu chybová hláška Webhosting je vypnutý, nebude fungovat ani FTP.
Nejčastějším problémem s připojením jsou nesprávně zadané přihlašovací údaje.
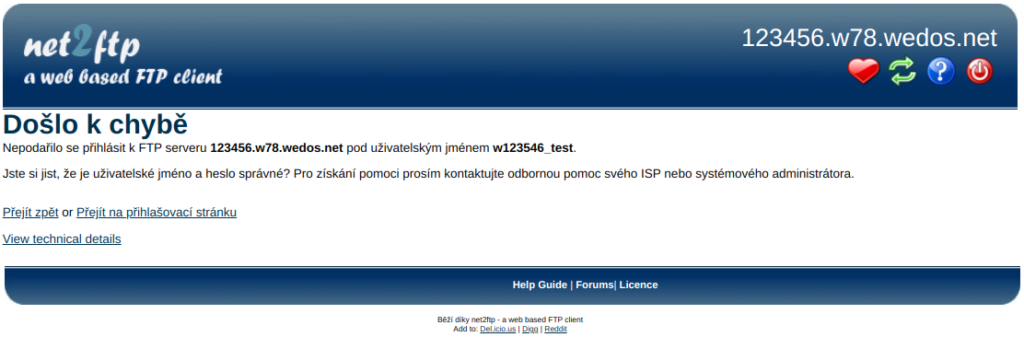
Přihlašovací údaje
Přihlašovací údaje zadávejte v této podobě:
- FTP server: XXXXXX.wXX.wedos.net, kde X je číslice.
- Uživatelské jméno: wXXXXXX, kde X je číslice (hlavní účet), nebo wXXXXXX_jmeno, kde jmeno je existující název vedlejšího FTP účtu.
Chcete-li zadávat název serveru ve tvaru ftp.domena.tld, kde domena.tld je název Vaší domény, nastavte na doméně nejprve odpovídající záznam typu CNAME.
Tvar uživatelského jména nelze změnit, a nelze místo něj použít jiný údaj, jako například e-mailovou adresu.
Údaje k FTP účtu najdete v e-mailu o jeho zřízení, nebo v zákaznické administraci podle návodu Webhosting – Správa FTP účtů. Neznáte-li heslo, změňte jej podle téhož návodu.
Omezení účtu
Jsou-li přihlašovací údaje vedlejšího účtu správně, zkontrolujte, jestli není v zákaznické administraci zablokovaný.
Postupujte těmito kroky:
- Přihlaste se do zákaznické administrace.
- V horním menu vyberte Hostingové služby >> Webhosting, nebo WMS.
- V přehledu vyberte službu, u které chcete dostupnost FTP ověřit.
V tabulce FTP účty ověřte, že u daného účtu není ikona blokace (červené B). V případě, že je účet blokovaný, jej odblokujte podle návodu Webhosting – správa FTP účtů.

U WEDOS Disku klikněte na ikonku lupy u účtu a ověřte, zda je zaškrtnutý (povolený) protokol FTP.
Pokud účet blokovaný není, nebo odblokování nepomáhá, připojte se na FTP hlavním účtem a zkontrolujte, že složka, do které má vedlejší účet přístup, existuje.
Omezení spojení
Pokud FTP stále odmítá připojení i pro hlavní účet, zkontrolujte:
- zda službu neomezuje nebo neblokuje antivirový software;
- nastavení Vašeho firewallu a routeru, zda neblokují port 21 (22 u WMS);
- zda připojení funguje z jiného zařízení v jiné síti (například mobilní data).
Pokud nic z výše uvedeného nepomůže, aktivujte dočasný FTP přístup pro podporu dle návodu Webhosting – Zřízení dočasného FTP přístupu pro podporu. Potom nás kontaktujte přes formulář. Uveďte název webhostingu, adresu FTP serveru a přihlašovací jméno.
Chyby správy souborů
Pozorujete-li chyby při práci se soubory, nejprve opravte práva souborů webhostingu podle tohoto návodu.
Pokud chyby přetrvávají, používáte-li vlastní FTP klient, zkuste nejprve stejnou operaci provést v klientu WebFTP.
Nahrávání souborů
Pomalé nahrávání souborů zpravidla souvisí s jejich velikostí, nebo množstvím. Velké soubory nebo složky s velkým množstvím souborů nahrávejte pomocí klienta FileZilla. Pokud nahrávání často vypadává, nahrávejte soubory po menších dávkách.
Webhostingy s tarifem LowCost a hostingy WMS jsou omezené prostorem pro soubory, WEDOS Disky ještě navíc počtem souborů. Informace o množství a objemu souborů na webhostingu a disku zjistíte v detailu služby v zákaznické administraci, u WMS doporučujeme provést diagnostiku výkonu podle tohoto návodu.
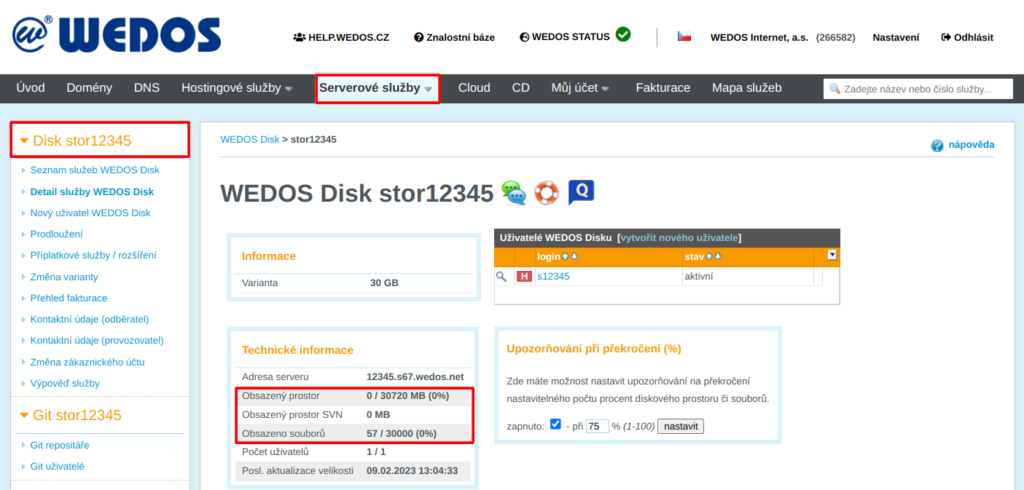
Dojde-li k vyčerpání prostoru nebo počtu souborů, nepůjde přes FTP nahrávat další, dokud místo neuvolníte.
Stahování souborů
Podobně jako u nahrávání souborů, pomalé stahování souborů zpravidla souvisí s jejich velikostí, nebo množstvím. Velké soubory nebo složky s velkým množstvím souborů stahujte pomocí klienta FileZilla. Pokud stahování často vypadává, stahujte soubory po menších dávkách.
Mazání souborů
Před jakýmkoli mazáním na FTP se ujistěte, že důležité soubory máte zálohované.
Pokud soubor nelze smazat, nejprve se ujistěte, že se na FTP opravdu nachází. Aktualizujte výpis souborů v klientu a ověřte, že se souborem nebo adresářem nepracuje nikdo jiný.
Pokud soubor existuje a pokusy o jeho odstranění končí chybou, aktivujte dočasný FTP přístup pro podporu podle tohoto návodu a kontaktujte nás prostřednictvím formuláře. Uveďte název webhostingu, informaci o aktivaci dočasného FTP účtu a detailní popis chyby, nebo snímek obrazovky s chybovou hláškou.
Často kladené dotazy
Otázka: Nic z návodu mi nepomohlo, co mám dělat teď?
Odpověď: Aktivujte dočasný FTP přístup pro podporu podle tohoto návodu a kontaktujte nás prostřednictvím formuláře. Uveďte název webhostingu, informaci o aktivaci dočasného FTP účtu a detailní popis chyby, nebo snímek obrazovky s chybovou hláškou.
Otázka: Chci si stáhnout zálohu z expirovaného webhostingu, jak získám přístup na FTP?
Odpověď: Pokud webhosting expiroval před nejvýš 5 dny, požádejte přes formulář podporu o aktivaci a pozdržení vypnutí hostingu za účelem stažení zálohy. V žádosti uveďte také název webhostingu.