Tento článek se týká nastavení automatického podpisu e-mailů odesílaných z webového e-mailového klienta WebMail. Nastavení automatického podpisu ve Webmailu nemá vliv na automatické podepisování zpráv v jiných poštovních klientech.
V tomto článku se dočtete:
Základní automatický podpis
Pro nastavení automatického podpisu postupujte těmito kroky:
- Přihlaste se do Webmailu.
- V pravém horním rohu vyberte (ikona) Nastavení.
- V levém menu vyberte (ikona) Profily.
- Ve sloupci Profily nastavení vyberte profil, u kterého chcete automatický podpis nastavit.
- V políčku Podpis vyplňte text podpisu.
- Uložte změny tlačítkem Uložit.
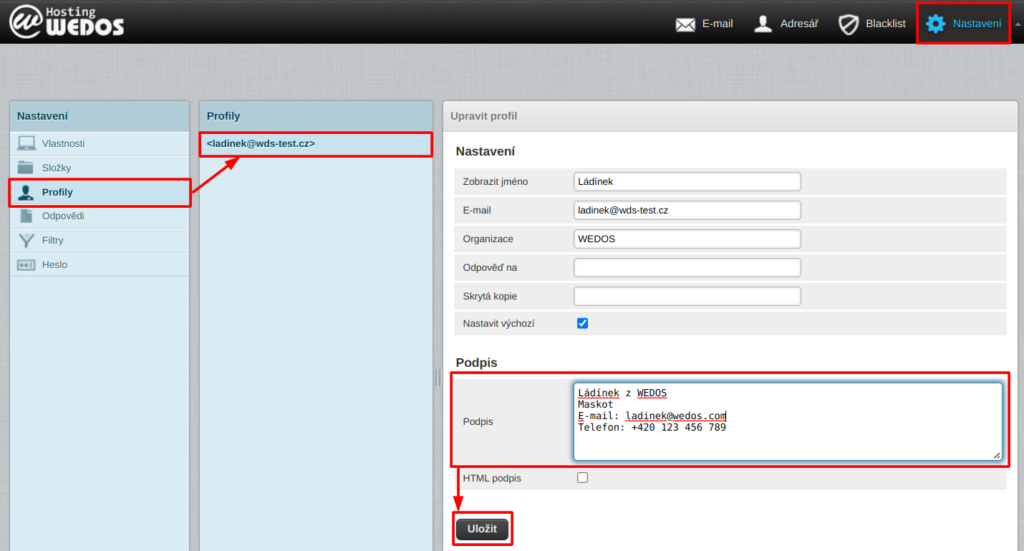
Dále ověřte, že klient má správně nastavené vkládání podpisu:
- V levém sloupci klikněte na (ikona) Vlastnosti.
- Ve sloupci Vlastnosti vyberte (ikona) Psaní zpráv.
- V Nastavení podpisu se ujistěte, že je vybrána volba Automaticky přidat podpis: vždy. Alternativně vyberte přidání podpisu dle vlastní preference.
- Změny nastavení potvrďte tlačítkem Uložit.
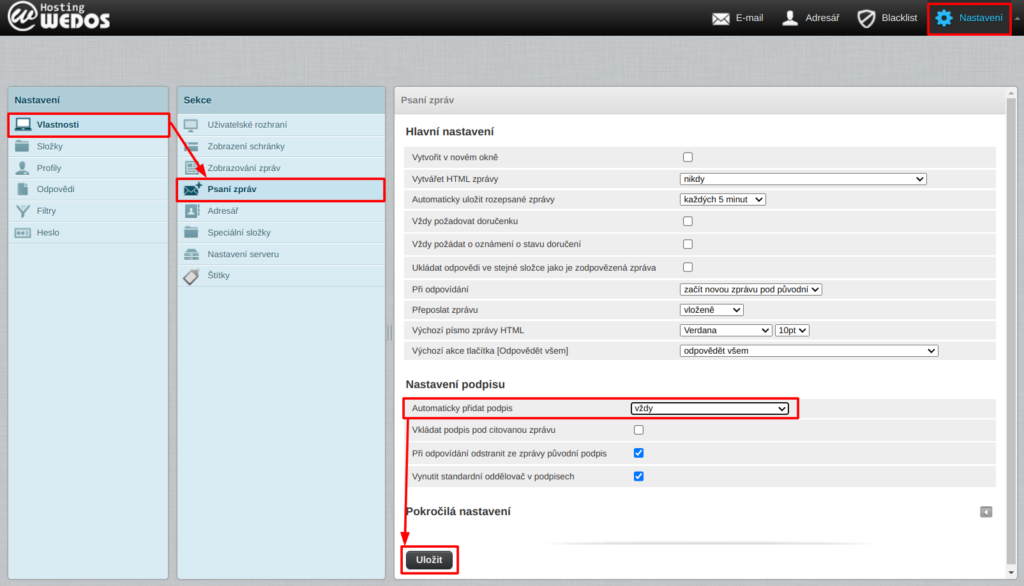
Všechny odeslané zprávy nyní budou obsahovat Váš (textový) podpis.
Formátovaný podpis (HTML)
Podpis zprávy můžete formátovat pomocí jazyka HTML. Toto nastavení Vám umožní nastavit písmo a barvy podpisu, případně přidat obrázky i jiný vlastní kód.
HTML podpis můžete připojit pouze k HTML zprávám. Nejprve nastavte všechny zprávy na formát HTML těmito kroky:
- V pravém horním rohu vyberte (ikona) Nastavení.
- V levém sloupci klikněte na (ikona) Vlastnosti.
- Ve sloupci Vlastnosti vyberte (ikona) Psaní zpráv.
- V Hlavním nastavení změňte volbu Vytvářet HTML zprávy na vždy.
- Změny nastavení potvrďte tlačítkem Uložit.
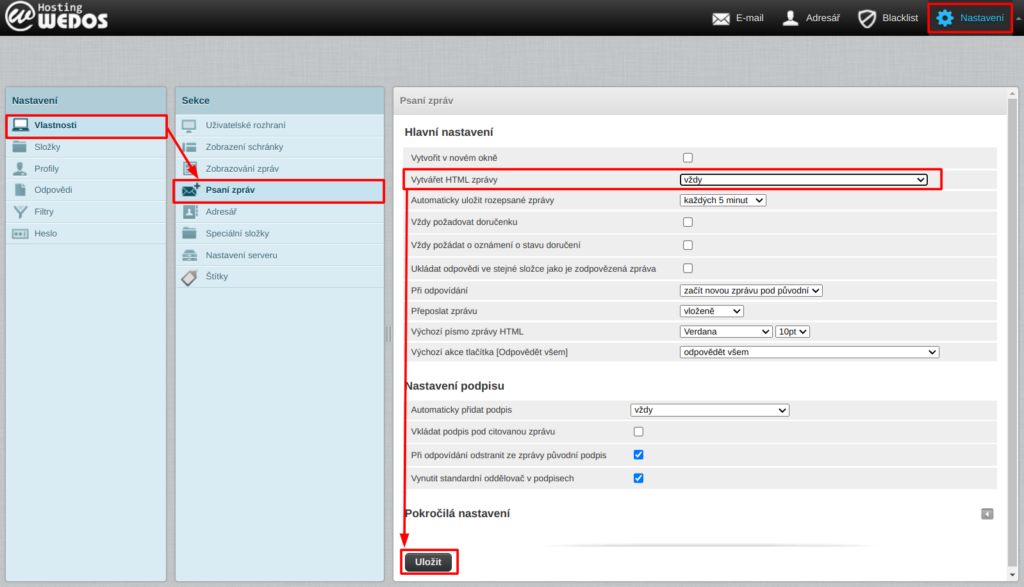
Dále označte formátování podpisu jako HTML. Přidejte podpis podle první části kapitoly Základní automatický podpis, ale před uložením zaškrtněte položku HTML podpis.
Nyní můžete podpis formátovat přímo v poli pro jeho zadání.
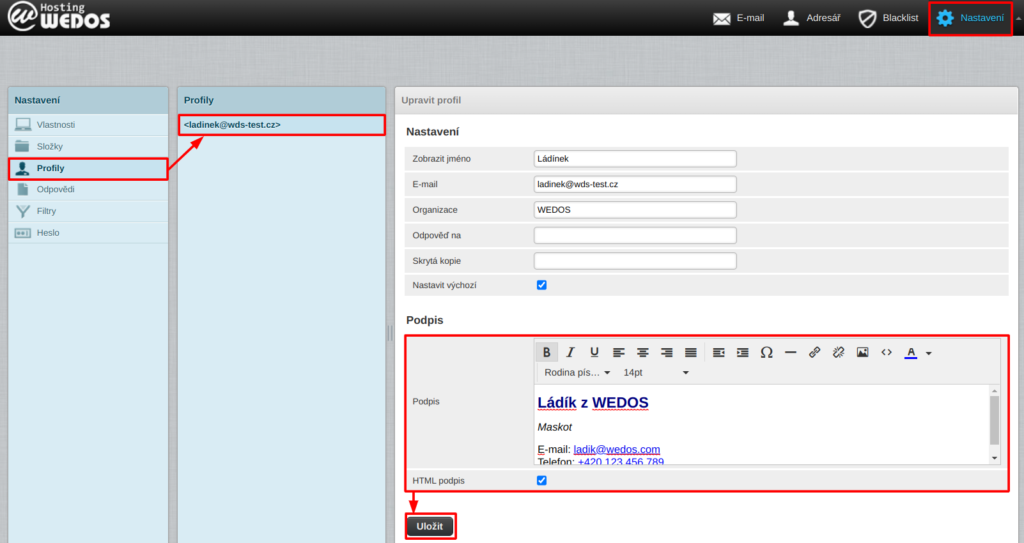
Do podpisu můžete po kliknutí na ikonu (ikona) nahrát vlastní obrázek do velikosti až 64 kB.
Chcete-li přidat vlastní HTML, klikněte na ikonu < > v HTML editoru podpisu.
Obrázky v podpisu
Při vložení obrázku do HTML podpisu přes editor (obrázek) můžete narazit na maximální velikost 64 kB. Potřebujete-li do podpisu vložit větší obrázek, postupujte těmito kroky:
- Umístěte obrázek na Webhosting nebo jinou službu umožňující připojení přes protokol HTTPS.
- Kliknutím na ikonu < > v editoru podpisu otevřete pole pro přidání vlastního kódu.
- Vložte HTML obrázku podle vzoru (obsah závorek nahraďte vlastními hodnotami):
<img src=”https://(URL adresa obrázku)” alt=”(krátký popis obrázku)” height=”(výška obrázku v pixelech, jak se má ve zprávě zobrazit)”>
Pokud obrázek není na dané adrese dostupný, nezobrazí se ani ve vašich e-mailech.
Často kladené dotazy
Otázka: Proč se mi místo formátovaného podpisu zobrazuje neformátovaný?
Odpověď: Ujistěte se, že kromě formátování samotného podpisu máte zapnuté i vytváření HTML zpráv podle návodu v první části kapitoly Formátovaný podpis (HTML).
Otázka: Stačí podpis nastavit jenom tady, nebo musím v každém klientu zvlášť?
Odpověď: V každém e-mailovém klientu musíte podpis nastavit zvlášť.
Otázka: Jak nastavím automatický podpis v jiném e-mailovém klientu?
Odpověď: Vyhledejte manuál nebo podporu Vašeho e-mailového klienta.
Otázka: HTML podpis se nezobrazuje správně, neobsahuje obrázky.
Odpověď: Zkontrolujte, že máte nastavené HTML formátování všech zpráv podle první části kapitoly Formátovaný podpis (HTML).