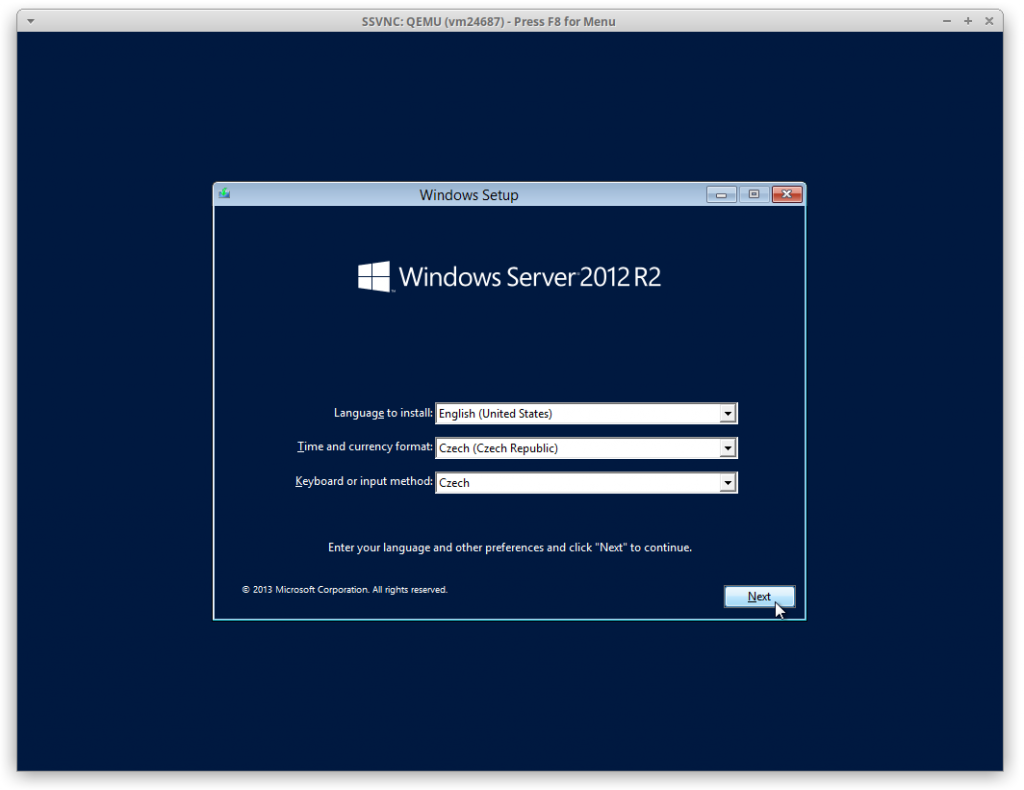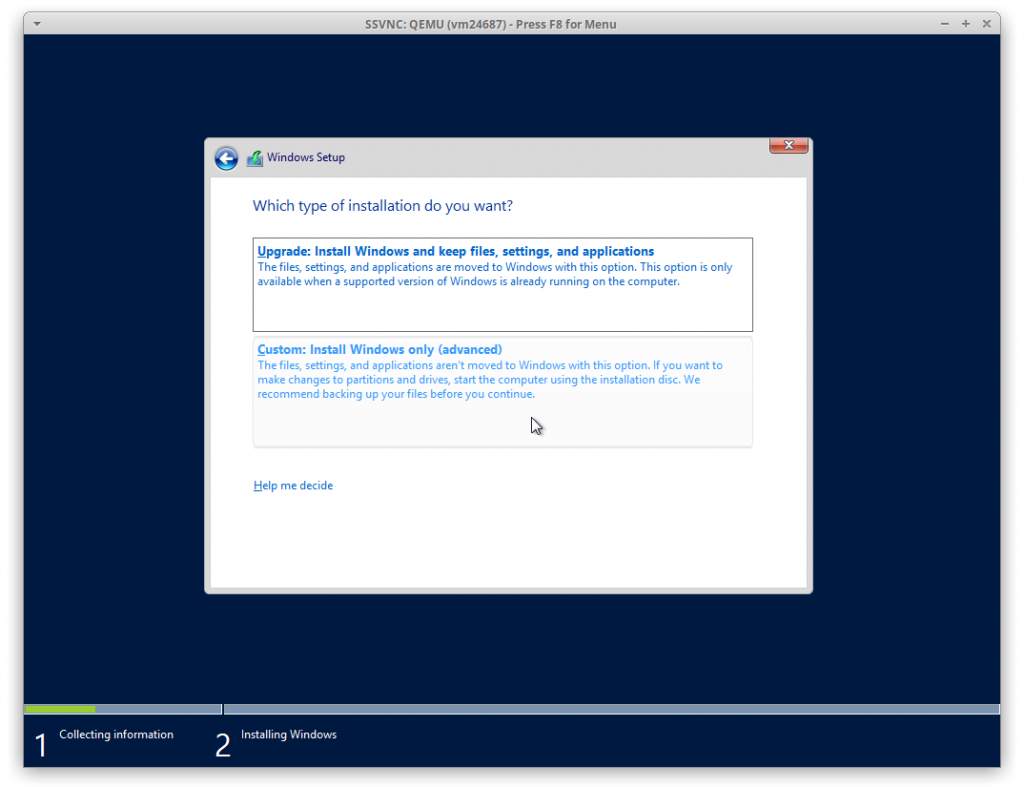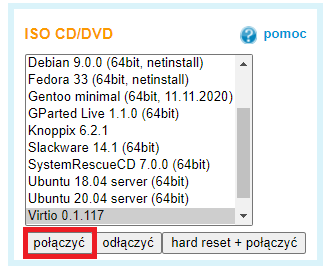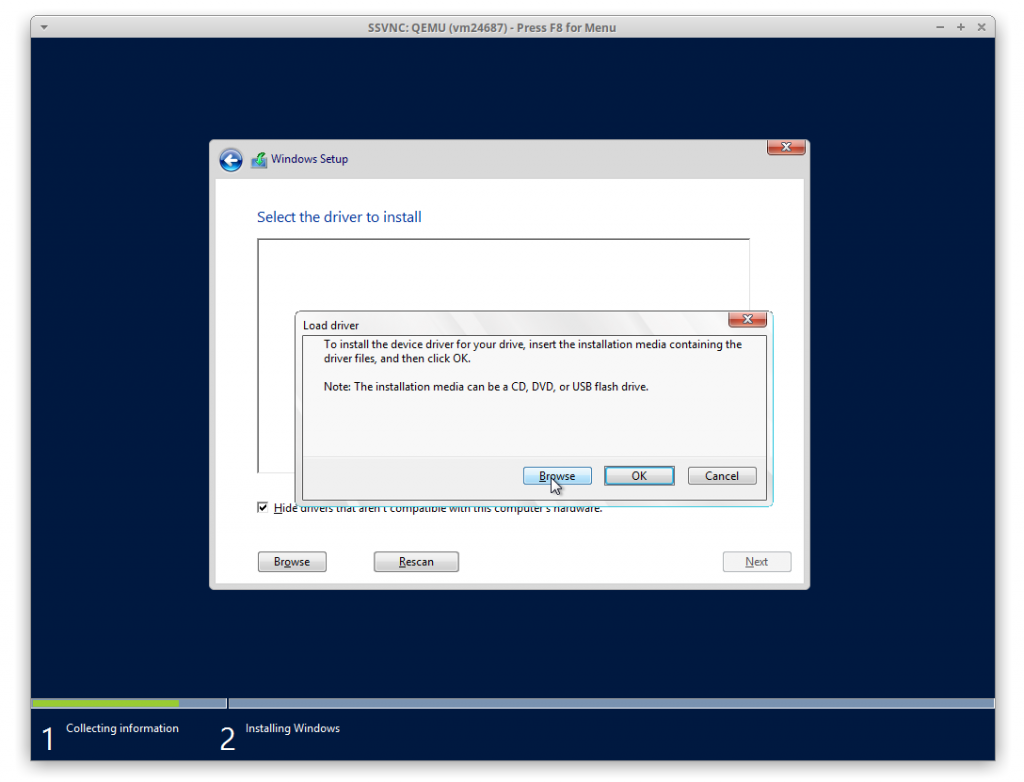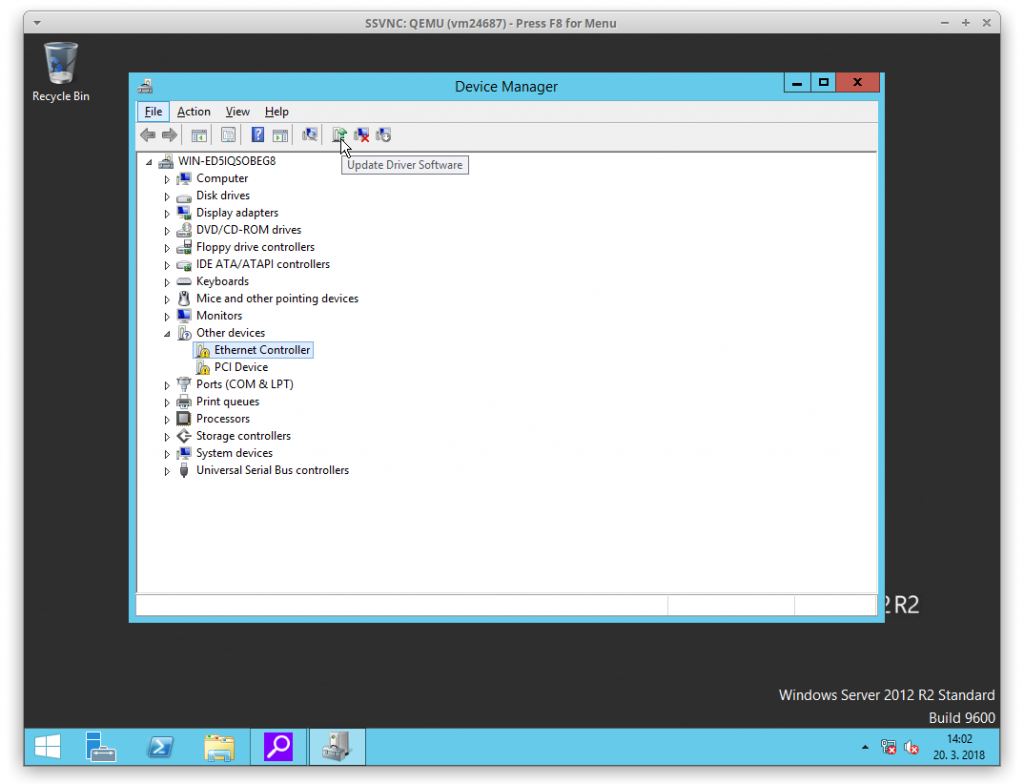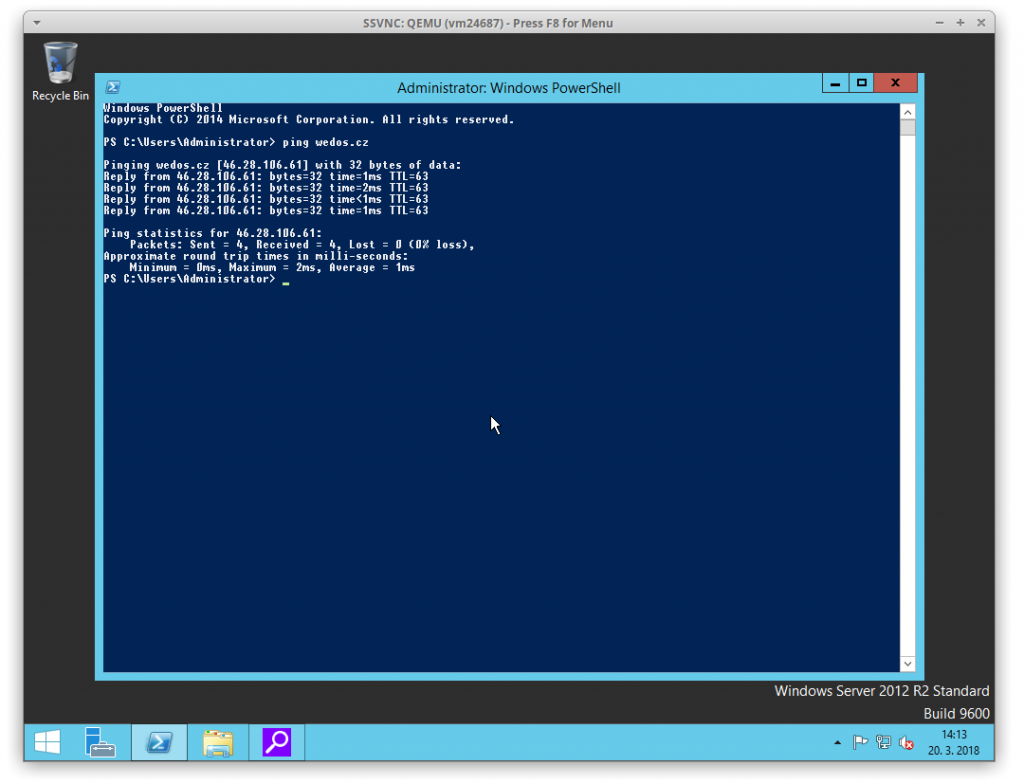Uwaga: Instalacja wymaga posiadania własnego obrazu systemu Windows Server.
Sposób postępowania
- Zaloguj się do swojego konta klienta na adresie https://client.wedos.com
- Aby dodać własny obraz ISO z systemem operacyjnym Windows, skorzystaj z instrukcji dostępnej tutaj.
- Podłączenie systemu operacyjnego do CD/DVDzostało opisane tutaj.
- Po nabootowaniu nośnika instalacyjnego z systemem wyświetli się następujące okno:
W pierwszym kroku instalacji należy wybrać język, format godziny oraz czasowe, oraz układ klawiatury.
- Aby rozpocząć instalację systemu operacyjnego Windows, kliknij przycisk „Zainstaluj teraz”.
- W trzecim kroku możesz zostać poproszony o wprowadzenie klucza. Po jego wprowadzeniu wyświetli się następujące okno:
W wyświetlonym oknie możliwe będzie wybranie wersji systemu operacyjnego. Po wybraniu konkretnej wersji, pod listą pojawi się jej opis, który pomoże Ci w wyborze. Na potrzeby sporządzenia niniejszej instrukcji wybrano wersję Windows Server 2012 R2 Standard z interfejsem graficznym.
W kolejnych krokach konieczne będzie:
- Zaakceptowanie postanowień licencyjnych.
- Wybranie typu instalacji.
W tym przypadku należy wybrać drugą opcję, tj. czystą instalację z możliwością tworzenia partycji dysku twardego.
- Partycja dysku twardego.
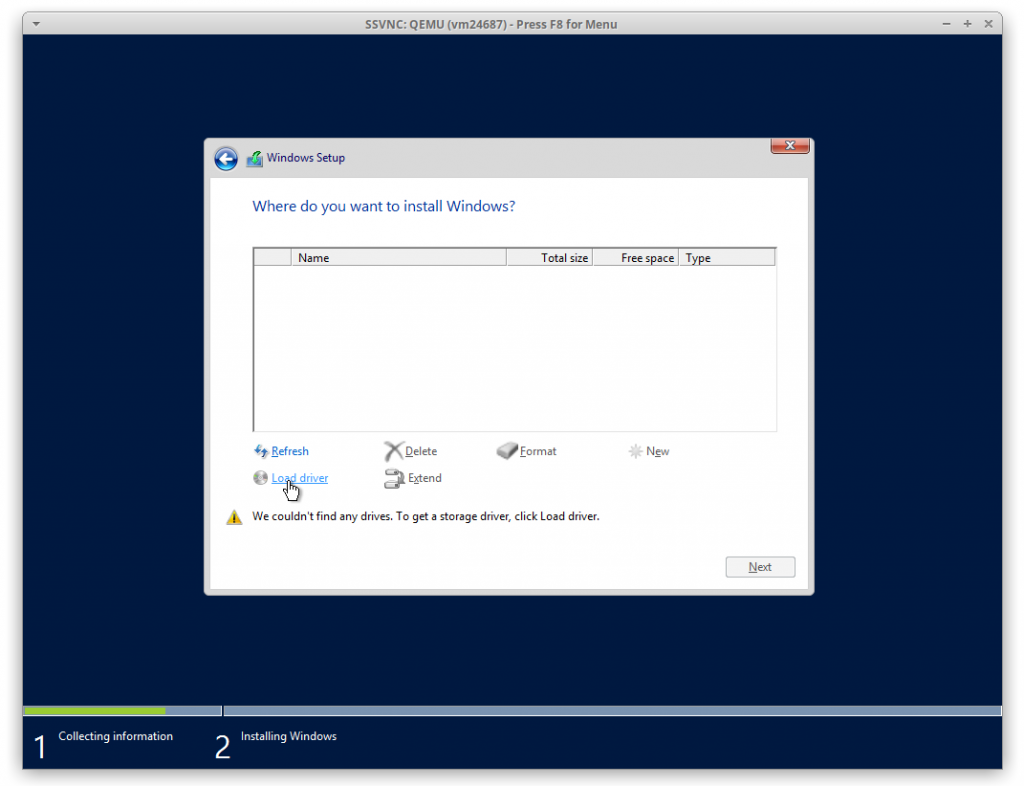
Jeśli nie jest tu dostępny żaden dysk, konieczne będzie połączenie obrazu ISO z nazwą „Virtio” w Panelu Klienta (obrazek poniżej). W tym przypadku należy wybrać opcję „połączyć”. Nie ma potrzeby restartu serwera.
Po połączeniu obrazu powróć do okna instalatora i wybierz opcję „Load driver”, która pozwoli na załadowanie sterownika dysku twardego z aktualnie podłączonego obrazu.
Sterownik dysku twardego znajduje się w folderze /viostor, w którym należy wybrać konkretną wersję systemu operacyjnego. Po wybraniu odpowiedniego sterownika miałoby pojawić się następujące okno:
Po kliknięciu przycisku „next” zostaniesz przekierowany do okna, w którym będzie widoczny dysk twardy. Przy użyciu przycisku „new”, utworzysz nową partycję. Na potrzeby niniejszej instrukcji wybrano tylko jedną partycję, niemniej jednak Ty możesz podzielić dysk wg własnego uznania. W przypadku, gdy na VPS znajdowały się jakieś dane, po tym kroku zostaną usunięte.
- Pojawi się komunikat z oznaczeniem błędu „0x80300001” informujący, że instalacja systemu Windows na danej partycji nie jest możliwa. Aby rozwiązać ten problem, przejdź do Panelu Klienta, odłącz obraz „Virtio”, a następnie ponownie podłącz obraz z Twoim nośnikiem instalacyjnym. W tym przypadku też nie resetuje się serwera
Po połączeniu Twojego obrazu instalacyjnego przejdź ponownie do okna instalacji i wciśnij przycisk „Refresh”. Komunikat o błędzie nie miałby się już pojawiać. Po kliknięciu przycisku „next” nastąpi rozpoczęcie instalacji.
- Po dokończeniu instalacji zostaniesz poproszony o podanie nowego hasła dla użytkownika „Administrator”, a następnie zalogowania się do systemu operacyjnego.
- Po zalogowaniu się do systemu proces instalacji będzie kompletny.
Instalacja brakującego sterownika karty sieciowej
- Za pośrednictwem Panelu Klienta ponownie połącz obraz „Virtio”
- W pasku wyszukiwania znajdź aplikację „Device Manager”. Możesz tu znaleźć pozycję „Ethernet Controller”, u której będzie się wyświetlał żółty wykrzyknik.
- Użyj przycisku „Update Driver Software”, aby wgrać sterowniki. Dostępne będą dwie opcje instalacji. W przypadku, gdy nie jesteś podłączony do internetu, konieczne będzie wybranie drugiej opcji, tj. manualna instalacja sterownika.
- W kolejnym roku zostaniesz poproszony o podanie ścieżki do sterownika danego, który znajduje się na podłączonym obrazie „Virtio”.
Sterownik znajduje się w folderze /NetKVM, w którym należy wybrać konkretną wersję systemu operacyjnego (Dla ułatwienia możesz wybrać cały dysk z Virtio, np. tylko dysk D:\) Po instalacji sterownika, wyświetli się komunikat o pomyślnym zakończeniu instalacji.
- Jeśli w aplikacji „Device Manageru” występuje więcej urządzeń z żółtym wykrzyknikiem, wystarczy ponownie zainstalować sterownik z obrazu „Virtio”. Nie ma konieczności podawania konkretnej ścieżki, wystarczy określić dany obraz, np. tylko dysk D:\
- Po połączeniu do sieci konieczne będzie ręczne ustawienie statycznego adresu IP, maski sieci, domyślnej bramy i serwerów DNS. Niezbędne dane znajdziesz w e-mailu informującym o uruchomieniu VPS oraz w Panelu Klienta w szczegółach konkretnej usługi.
- Teraz masz już ustawione wszystkie niezbędne parametry i możesz wypróbować połączenie VPS, np. za pomocą polecenia ping, jak pokazano na obrazku poniżej.