Tento návod se zabývá instalací OS z vlastního ISO souboru. Chcete-li instalovat OS z námi připraveného obrazu, postupujte podle návodu VPS ON – Instalace připraveného OS. Instalujete-li systém Windows, postupujte podle návodu VPS ON – Instalace Windows s VirtIO.
Návod platí pro VPS ON. Pro VPS SSD použijte návod VPS SSD – Připojení a bootování z ISO.
V tomto článku se dozvíte:
- Jak založit ISO obraz CD/DVD
- Jak ISO obraz připojit
- Jak nabootovat operační systém z ISO
- Běžné chyby
- Často kladené dotazy
Založení ISO obrazu CD/DVD
V úložišti Open Nebula můžete mít najednou až 3 vlastní ISO obrazy libovolných CD/DVD. Trvanlivost těchto vlastních obrazů je 3 dny od vytvoření.
Maximální velikost vlastního ISO obrazu je 8 GB. Větší obrazy nemusejí fungovat správně.
Obraz CD/DVD založíte následujícím postupem:
- Přihlaste se do administrace Open Nebula Sunstone.
- Jděte na Úložiště (Storage) Obrazy (Images).
- Klikněte na zelené tlačítko + a vyberte Vytvořit (Create).
- Vyplňte políčka Název (Name) a cestu k obrazu, případně nahrajte vlastní soubor.
- Jako Typ (Type) zvolte CD-ROM pouze čtení (Readonly CD-ROM).
- Klikněte na zelené tlačítko Vytvořit (Create) v horní části stránky.
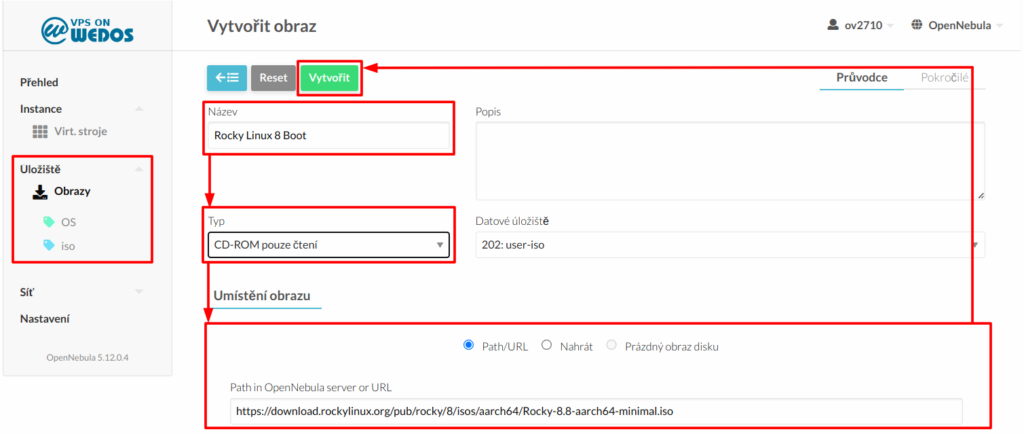
Připravenost disku k použití ověříte v přehledu obrazů. Disk je použitelný od okamžiku, kdy Stav (Status) je PŘIPRAVENÝ (READY). Pro aktualizaci přehledu stavů klikněte na šedé tlačítko obnovení v horní části stránky.

Připojení ISO obrazu k serveru
Máte-li založený vlastní ISO obraz, připojte jej k serveru tímto postupem:
- Přihlaste se do administrace Open Nebula Sunstone.
- Jděte na Instace (Instaces) VMs (Virt. Stroje).
- Vyberte server, ke kterému chcete ISO obraz připojit.
- Pokud je server zapnutý, vypněte jej a aktualizujte, dokud nebude ve stavu POWEROFF.
- Přejděte na Úložiště (Storage) a zvolte Připojit disk (Attach disk).
- Z nabídky vyberte disk, který chcete připojit; pokud je ve stavu PŘIPRAVENÝ (READY), potvrďte volbu kliknutím na zelené tlačítko Připojit (Attach).
- Zapněte server tlačítkem v horní části stránky.
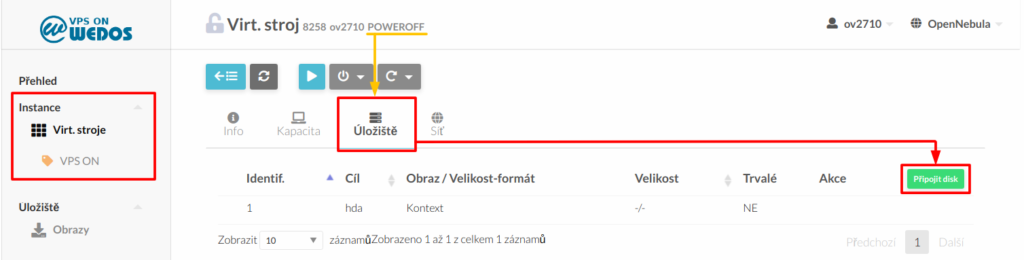
Po dokončení práce s diskem jej doporučujeme opět odpojit. Odpojení provedete kliknutím na křížek × ve sloupci Actions (Akce).
Bootování operačního systému z ISO
Tímto postupem přijdete o všechna uložená data na původních discích. Před pokračováním v návodu proveďte zálohu.
Nejprve zkontrolujte, že k serveru nemáte připojené žádné jiné disky než instalační CD-ROM. Vidíte-li v seznamu i jiný disk, odeberte jej stisknutím tlačítka × ve sloupci Actions (Akce) a aktualizujte stav VM tlačítkem .
Máte-li v systému připojený pouze instalační CD-ROM, připojte prázdný disk podle tohoto postupu (na VPS ON přeskočte kroky 4 a 5, systém velikost nastaví za vás):
- Klikněte na zelené tlačítko Attach disk (Připojit disk).
- Ze seznamu disků vyberte Empty Image.
- Klikněte na Empty Image.
- CLOUD: Vyberte Advanced options (Pokročilé volby).
- CLOUD: Nastavte hodnotu Size on instantiate (Velikost při spuštění) na aktuální velikost VPS.
- Potvrďte volbu kliknutím na zelené tlačítko Attach (Připojit).
- Obnovte výpis stavu kliknutím na tlačítko obnovy v horní části stránky.
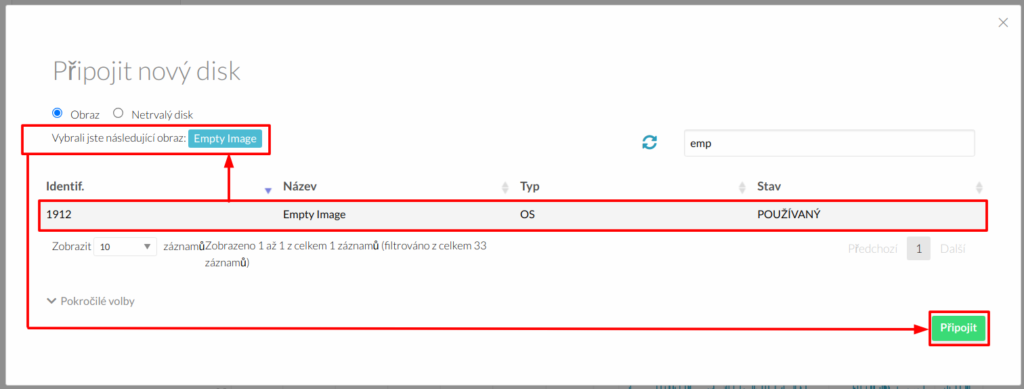
Zbytek instalačního procesu proveďte těmito kroky:
- Zapněte server tlačítkem v horní části stránky.
- Vstupte do KVM konzole tlačítkem v horní části stránky.
- Klikněte na tlačítko SendCtrlAltDel, potom rychle klikněte na okno konzole a stiskem klávesy Esc vyvolejte bootovací menu.
Pokud se v konzoli zobrazí hláška No bootable device , opakujte tento krok. - Zvolte číslo mechaniky, ze které chcete bootovat (CD s popisem).
- Pokračujte samotnou instalací.
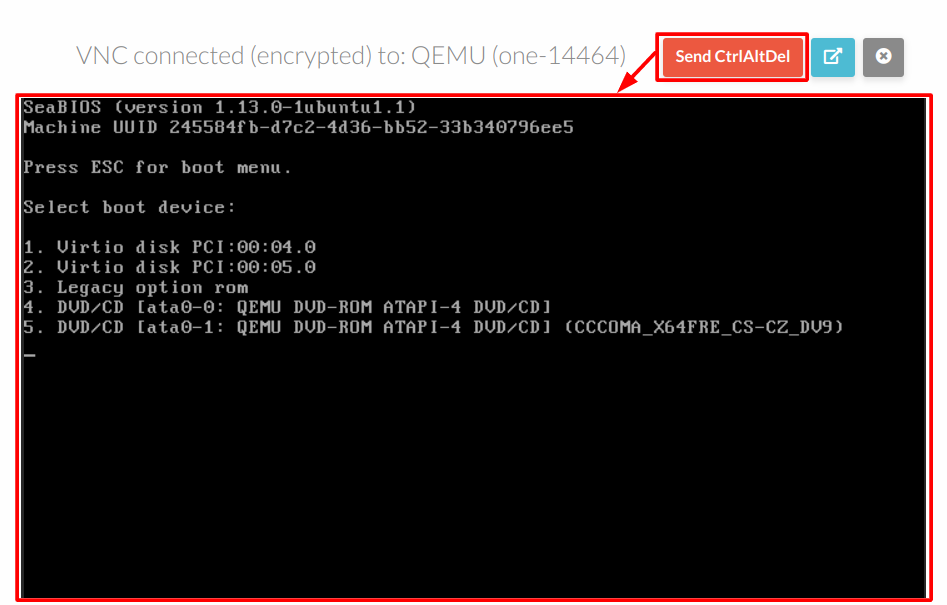
Běžné chyby
Nejde připojit nebo odpojit disk
Problém: Nefunguje rozhraní pro připojení nebo odpojení disku.
Řešení: Ujistěte se, že VM je ve stavu POWEROFF. K zapnutému VM nemůžete připojovat disky ani je odpojovat, ve stavu PŘI/ODPOJOVÁNÍ nemůžete disky odpojovat. Stav obnovíte stiskem tlačítka .
Nejde připojit předpřipravený disk
Problém: Předpřipravený OS nejde připojit k prázdnému disku.
Řešení: Předpřipravené OS nemají typ CD-ROM, ale OS. Připojte je jako samostatný disk a instalujte přímo z nich.
Limit reached for SYSTEM_DISK_SIZE quota in VM
Problém: Při pokusu o připojení instalačního disku dostávám chybu limit reached for SYSTEM_DISK_SIZE quota in VM.
Řešení: Ujistěte se, že velikost ISO souboru je menší než 8 GB, a že má typ CDROM.
KVM nereaguje na stisky kláves
Problém: KVM neraguje na stisky kláves.
Řešení: Pokud KVM nereaguje na žádné klávesy, pravděpodobně není zaměřené okno KVM konzole. Nejčastěji se to děje po stisku klávesy Esc. Klikněte na okno konzole a zkuste použít klávesy znovu.
Pokud KVM nereaguje na stisk čísla na numerické klávesnici, zkuste čísla zadávat pomocí kláves se znaky + až é.
Často kladené dotazy
Otázka: Jak nainstaluji systém Windows?
Odpověď: Postupujte podle návodu VPS ON – Instalace Windows s VirtIO.