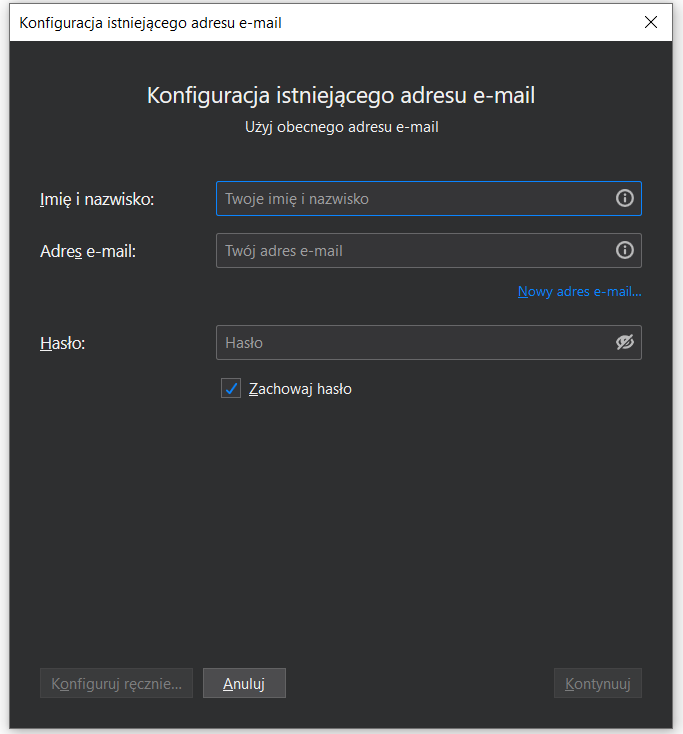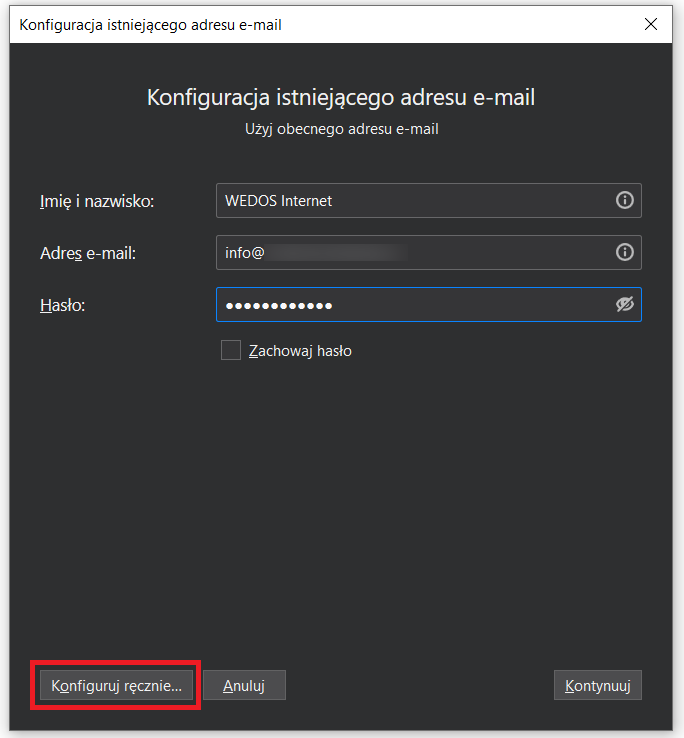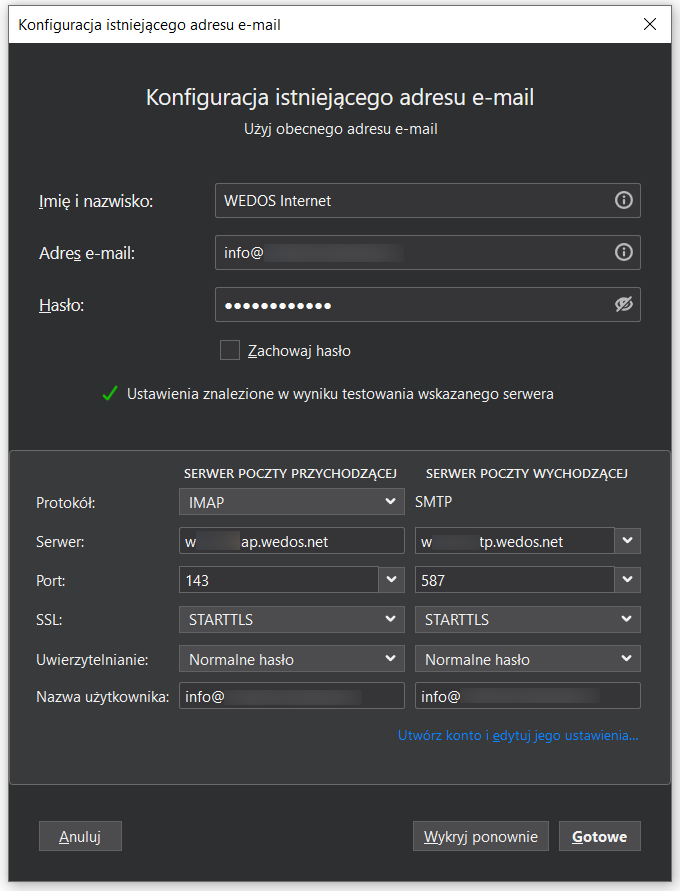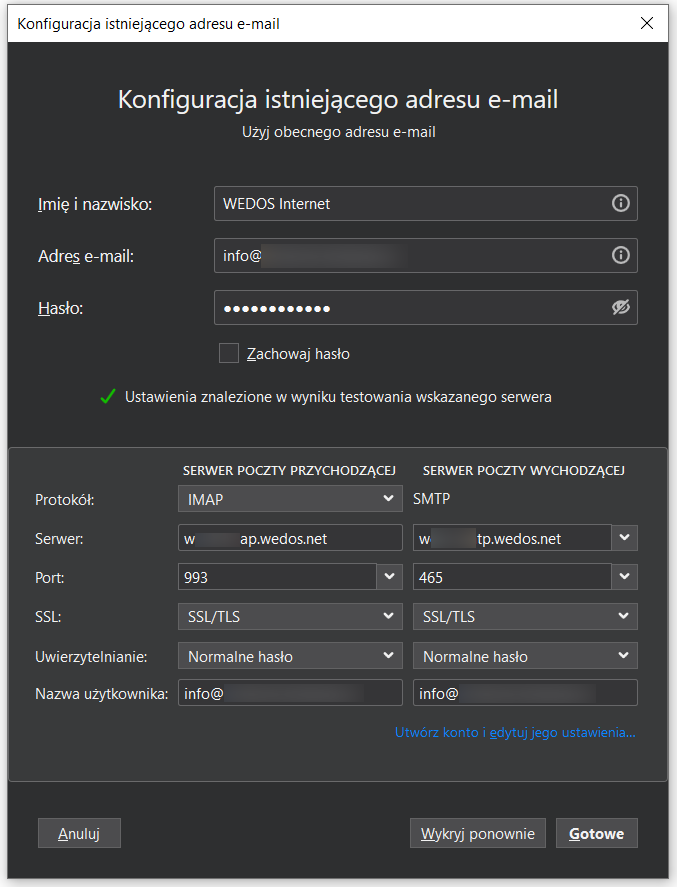Mozilla Thunderbird to popularny, ogólnodostępny i wieloplatformowy klient poczty e-mail. Na podstawie naszego doświadczenia możemy stwierdzić, że działa świetnie, a jego konfiguracja jest prosta.
Pobieranie i instalacja
Thunderbird może być preinstalowany w Twoim systemie operacyjnym. Taka sytuacja występuje najczęściej w przypadku dystrybucji Linuxa. Możesz go także pobrać z oficjalnej strony. Jest on dostępny dla systemu Windows, MAC i Linux.
Po zakończeniu pobierania uruchom go, a następnie postępuj zgodnie z instrukcjami instalatora.
Ustawienie dla webhostingu NoLimit
Prosimy o korzystanie z unikalnych danych Twojego webhostingu, w szczególności w przypadku adresów e-mail i adresów serwerów. Część danych zawartych w poniższej instrukcji została ukryta celowo.
Połączenie Thunderbirda z naszym serwerem poczty jest bardzo proste, wystarczy, że:
- masz założoną skrzynkę e-mail
- znasz swój adres e-mail (nazwaskrzynki@vasedome.na)
- znasz hasło do skrzynki (ustawiasz je przy zakładaniu skrzynki)
- znasz adres IMAP / POP3 / SMTP (informacje zostały przesłane w e-mailu informującym o uruchomieniu webhostingu, są również dostępne w Panelu Klienta)
Uruchom Thunderbird i wyświetlonym oknie Konfiguracja istniejącego adresu e-mail wprowadź dane niezbędne do utworzenia nowego konta.
Przemyśl, czy chcesz, aby Thunderbird zapisał Twoje hasło. Przy ponownym otwarciu klienta nie będziesz musiał go wprowadzać. Pamiętaj jednak, że każdy, kto ma dostęp do Twojego komputera, zyska w ten sposób dostęp do Twojej skrzynki pocztowej.
Po wprowadzeniu danych wybierz opcję Konfiguruj ręcznie. Wyświetlone okno pozwoli na ustawienie danych serwera.
W oknie do konfiguracji ustawień wprowadź adresy serwerów poczty. Potrzebne informacje znajdziesz w e-mailu informującym o uruchomieniu webhostingu oraz w Panelu Klienta w sekcji Adresy usług dostępnej dla konkretnego webhostingu. W przypadku serwerów poczty przychodzącej możesz wybrać pomiędzy IMAP / POP3 (jeśli nie wiesz, jaka jest między nimi różnica, zalecamy wybór IMAPu), w przypadku poczty wychodzącej dostępny będzie SMTP.
Uwaga na pole Nazwa użytkownika w dolnej części, musi tam być podany kompletny adres e-mail. Thunderbird automatycznie wypełnia tylko część przed znakiem @.
Po wprowadzeniu adresów IMAP a SMTP kliknij przycisk Wykryj ponownie – Thunderbird sam powinien wyszukać najbardziej odpowiednie ustawienie. Możliwe jest użycie różnych portów, zabezpieczeń. W przypadku, gdy automatyczne wykrywanie się nie powiedzie, skorzystaj z polecanych przez nas kombinacji:
W celu zakończenia konfiguracji wciśnij przycisk Gotowe. Thunderbird natychmiast rozpocznie synchronizację z serwerem. Skrzynka powinna być gotowa do użycia.

Częste problemy
Mój dostawca usług internetowych lub pracodawca blokuje porty SMTP, nie mogę się połączyć.
Spróbuj użyć portu SMTP 587, który jest zwykle wolny. W przeciwnym razie będziesz musiał skontaktować się z tym, kto blokuje porty i poprosić go wyjątek. My nie mamy na to żadnego wpływu.