This article covers the detailed setup of DNS records for a domain. If you would only like to direct DNS to our services, read the article Domains – Direct DNS to Service.
If you need to change DNS servers (NSSET), follow the instructions Domains – Change DNS Servers (NSSET).
In this article, you will learn:
- How to list and read DNS records
- How to add, edit, and delete DNS records
- Which types of DNS records are available and how they work
- Common issues
- Frequently asked questions
DNS Record List
To access the list of DNS records, follow these steps:
- Log into the customer administration panel.
- In the navigation bar, select DNS.
- Select the domain you want to display.
- In the menu on the left, select DNS Records.
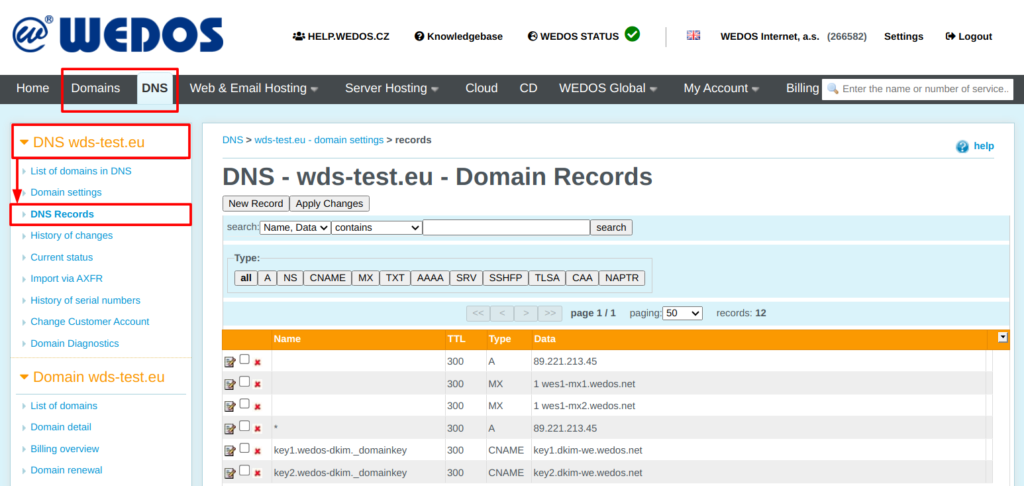
In the table, you can see the list of DNS records of the given domain. Each record contains a:
- Name relative to the current domain (do not include the domain name itself). An empty name corresponds to a record directly for the given second-level domain, otherwise it is a subdomain name. The character * corresponds to all subdomains not directly listed in DNS.
- TTL (Time To Live), i.e. the time after which the record is updated. It is usually set to 1800 (30 minutes) or 300 (5 minutes). The TTL values of records of the same name and type must match.
- Type, which decides the purpose that the record fulfills. You can find more information in the chapter Basic Record Types and Their Use.
- Data – the instructions for how the domain should work.
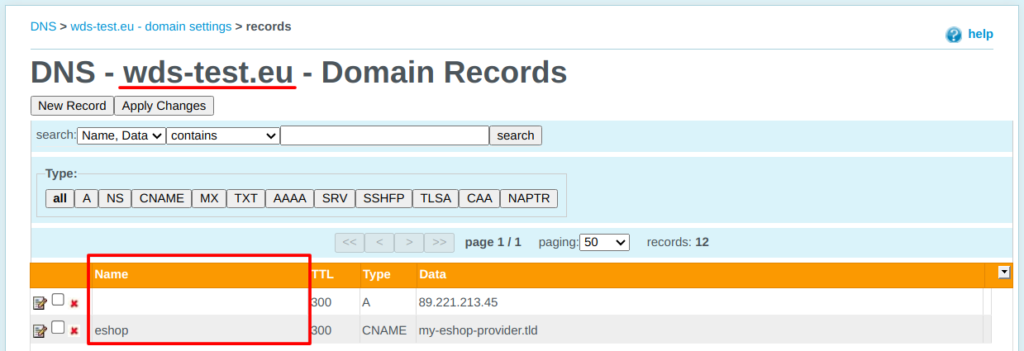
DNS Record Management
Changes in DNS records will take full effect within 60 minutes.
Work with the listed DNS records using the available controls. You can perform the following actions with the records: Add, Edit, and Delete.
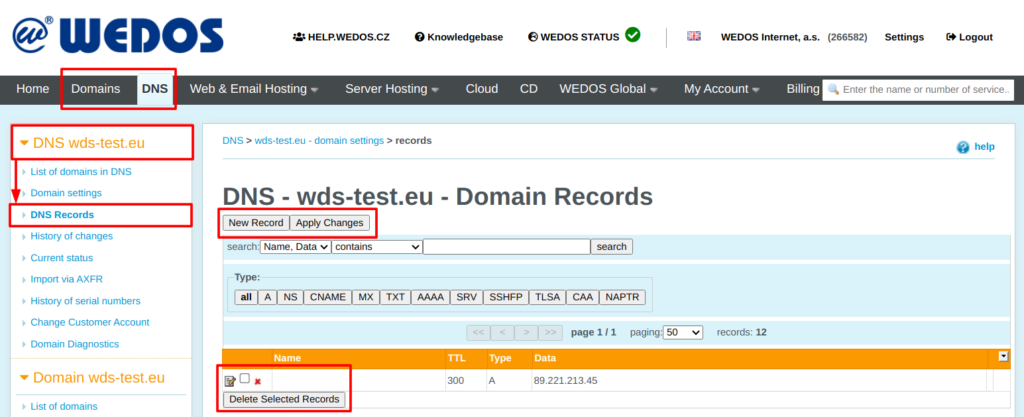
Create New Record
Follow these steps to add a new DNS record:
- Click the New Record button above the list of DNS records.
- Enter the Name, TTL, Type and Data. If the record is for the main domain, leave the Name field blank.
- Click the Save Record button.
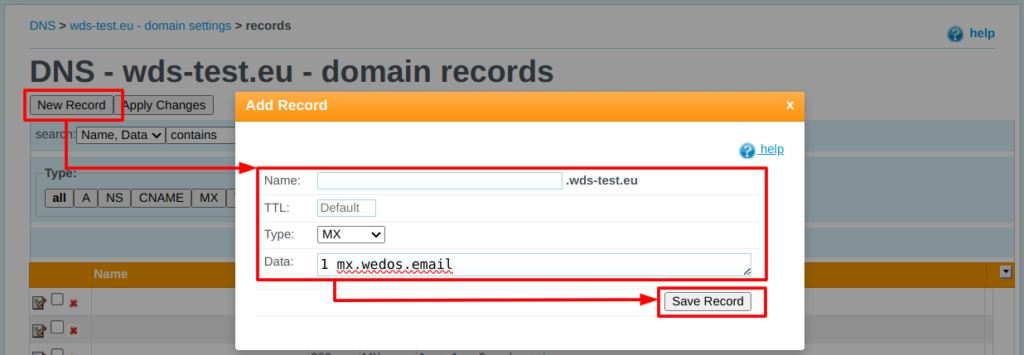
How do I enter the record name correctly?
Follow these rules when entering a record name:
- if the entry refers to the mail domain (domain.tld), leave the Name blank;
- if it applies to all unspecified subdomains, enter the character*;
- if the entry refers to a specific subdomain, only include its name without the name of the main domain for which you are setting DNS. Records with the character * will cease to apply to this subdomain.
See the chapter Basic Record Types and Their Usage for links to specific record examples.
How do I enter the TTL correctly?
If you do not need to set a specific TTL value, leave the default TTL value for the entry or leave the field blank. If the entered value causes errors, set the record to the same value as other records of the same type (A, MX, CNAME, TXT, etc.).
How do I enter the record data correctly?
In some cases, when you enter the data incorrectly, the system will correct it by itself (for example, periods at the end of IP addresses in an A record), or warn you about an error in the data (such as an incorrect MX record format). If you are unsure, find links to examples of correctly entered entries in the chapter Basic Record Types and Their Usage.
Edit Record
To edit record TTL or Data, follow these steps:
- Click the pencil icon in the left part of the corresponding list row.
- Enter the necessary changes in the record detail.
- Click the Edit Record button.
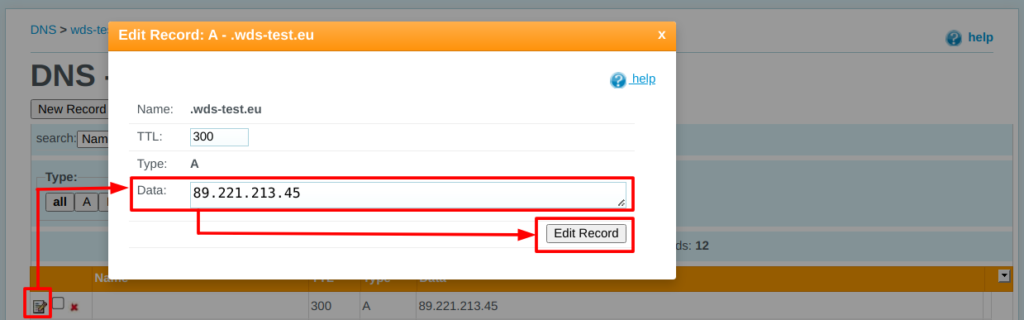
To edit record name or type, delete the original record and create a new one with the correct information.
When you are done editing, click the Apply Changes button. This confirms your choices and prepares them for further processing. If you do not confirm the changes with the button, the system applies the changes automatically after 5 minutes.
Delete Record
You can delete an unnecessary record by clicking on the red cross icon in the left part of the record list.
To delete multiple records at once, follow these steps:
- In the left part of the record list, check the items you want to delete.
- Click the Delete Selected Records button.
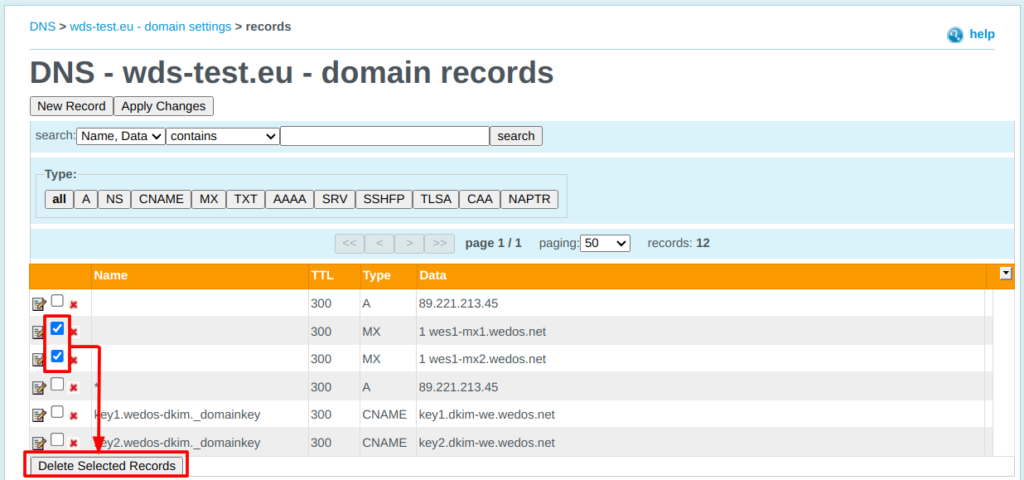
Basic Record Types and Their Usage
Here you will find an overview of the most used DNS records and links to their detailed description.
- A records indicate the IPv4 address of the server that runs your website. See the the article DNS – Type A Records for more information.
- AAAA records direct to the web server’s IPv6 address. See the the article DNS – Type AAAA Records for more information.
- CNAME records are used to set up domain aliases. See the article DNS – Type CNAME Records for more information.
- MX records direct incoming emails. See the article DNS – Type MX Records for more information.
- TXT records can be used to specify various domain settings, such as SPF and DMARC.
We also support the following record types: NS, SOA, SRV, NAPTR, CAA, SSHFP and TLSA.
Common Issues
The most common problems when working with DNS records include:
- Error messages displayed while creating or editing records
- The change isn’t taking effect
- An old version of the website is showing
- Emails aren’t coming
DNS Record Error Messages
Issue: An error message is displayed when creating or editing DNS records.
Cause: DNS records must meet certain conditions to function properly. The system blocks records that violate these conditions.
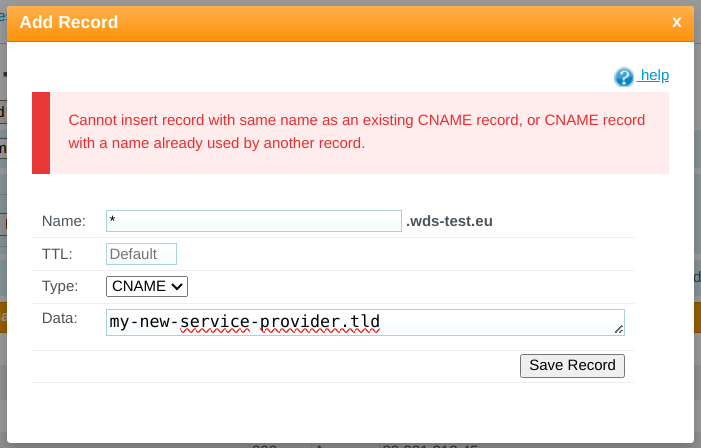
Solution: Edit the DNS record to address the error listed in the message. Common errors and solutions include:
- Cannot insert a record of the given name and type if the TTL values do not match as well: Correct the TTL value to match the records of the same name and type that you already have in the table. The most common values are 300, 1800, or 3600.
- Invalid A/AAAA record value. Enter a valid IPv4/IPv6 address: Check that the data field contains only one address in the required format and no other data.
- Invalid MX record value. Follow the prescribed format: numeric priority + space + email server domain name: Check that the data field contains a number (if you don’t know what to enter, use the number 1) followed by a space and the MX address of your provider’s server. Enter the address without protocols (http, https) according to the example.
To enter multiple MX servers, create a separate record for each one. - Cannot insert a CNAME record with this name: Edit the record name to contain either the * character or a valid subdomain name. The name of the CNAME record cannot be empty.
- Cannot insert record with same name as an existing CNAME record, or CNAME record with a name already used by another record: To replace the current subdomain records with a CNAME record, delete all other records containing this subdomain (including higher-level subdomains). Then enter the CNAME record again.
To add a record of a different type to a record for which a CNAME exists, delete the existing CNAME and resolve the domain routing in an alternative way, such as A or AAAA records. - The maximum number of records for this domain is 50: To enter more than 50 records for a domain, ask support to increase this limit. Provide the domain name and justification for the request.
Record Change Doesn’t Propagate
Issue: More than 60 minutes have passed since the records were changed, but the change has not taken effect.
Cause: The most common cause is that you are using another provider’s DNS servers, or you have mistakenly entered a value in the name field that contains a domain name (e.g. sub.domain.tld, instead of just sub).

Solution: Make sure you are using WEDOS DNS servers (NSSET) and they have not changed in the last 48 hours. Also, check that the record name field does not contain a domain name.
Outdated Website Showing
Issue: After changing the DNS A and CNAME records to a new web hosting provider, the old website is still displayed.
Cause: Most often, this is an omission to edit or delete AAAA type records, which also direct web requests.
Solution: If the new provider does not support AAAA records, delete any that direct the domain to your original web hosting. Also, check that there are no old type A records left in the DNS records either.
Emails Aren’t Coming
Issue: After changing the DNS MX records to a new provider, the emails stopped coming.
Cause: Most often, such issues are caused an incorrectly entered record name (such as mail). More rarely, you have MX records of different providers listed for your domain, and mails go to a different provider than where you expect them.
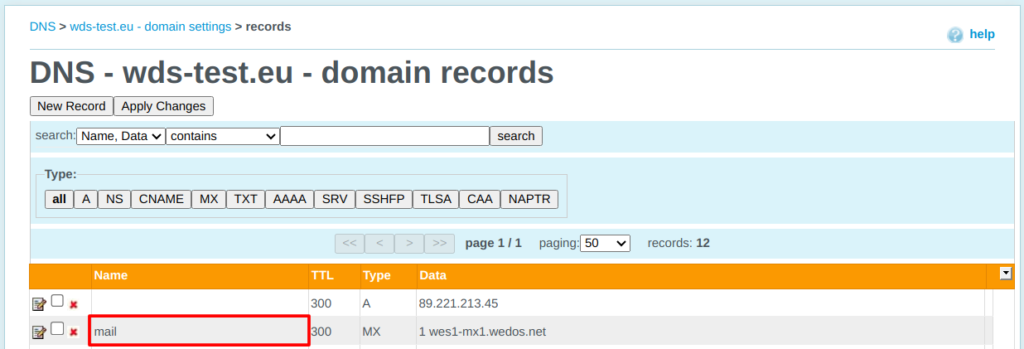
Solution: Create the records again with an empty name.
If you have MX records of multiple providers listed for your domain, delete all MX type records except the current provider.
FAQ
Question: I entered the wrong record name/type and the edit window won’t let me edit it. How do I make the changes?
Answer: Delete the incorrect record and create a new one.
Question: According to the instructions for setting up my service, I should enter a DNS record with the name @. How do I do that?
Answer: Leave the name field blank in this case. Do not add the @ character or the main domain name.
Question: I switched to a web host that does not have an IPv6 address. Can I delete old AAAA records?
Answer: Yes, be sure to delete the old AAAA records. Some services prefer them over A records and then direct the domain to non-existent hosting.
Question: Does the order of DNS records matter?
Answer: No, it doesn’t matter. Prioritize some records over others by specifying a priority for records that support it (such as the MX type record).