Tento návod předpokládá, že máte staženou a nainstalovanou aplikaci NextCloud. Jde o aplikaci třetí strany, ke které s výjimkou připojení ke službě WEDOS CD neposkytujeme podporu. Informace hledejte v dokumentaci NextCloud.
V tomto článku se dočtete:
- Jak funguje a k čemu slouží synchronizace
- Jak propojit aplikaci NextCloud se službou WEDOS CD
- Jak nastavit synchronizaci souborů a složek
- Často kladené dotazy
Synchronizace souborů a složek
Synchronizace souborů a složek zajišťuje, že jakákoliv změna vybraných souborů či složek na vašem osobním počítači se bezprostředně a automaticky projeví na kopii souboru v cloudovém úložišti WEDOS CD, a naopak.
Pozor, smažete-li synchronizovaný soubor na jednom úložišti, CD jej smaže ze všech synchronizovaných složek!
Propojení NextCloud s WEDOS CD
Při propojení aplikace NextCloud s WEDOS CD postupujte těmito kroky:
- Otevřete aplikaci NextCloud.
- V okně Přidat nový účet zvolte možnost Přihlásit se ke svému NextCloud.
- Zadejte do pole Adresa serveru adresu https://cd.wedos.com.
- V nově otevřeném okně klikněte na tlačítko Přihlásit.
- Přihlaste se do WEDOS iD.
- Klikněte na tlačítko Udělit přístup.
- Zavřete okno s oznámením o udělení přístupu.
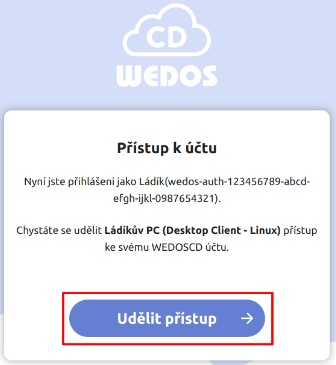
Nastavení synchronizace souborů a složek
Máte-li aplikaci NextCloud úspěšně propojenou s Vaším WEDOS CD, můžete nastavit, které složky a soubory chcete synchronizovat. Vyberte možnosti synchronizace ze strany:
- Serveru – Můžete synchronizovat vše ze serveru nebo vybrat konkrétní složky, které se budou synchronizovat s Vaším PC.
- Místní složky – Vyberte, která složka na Vašem PC se bude synchronizovat s WEDOS CD.
Není-li místní složka prázdná, určete, zda chcete současné soubory smazat nebo ponechat.

Po dokončení nastavení klikněte na tlačítko Připojit.
Často kladené dotazy
Otázka: Můžu z CD obnovit soubory, které jsem na počítači smazal?
Odpověď: Ano, najdete je v webovém rozhraní cd.wedos.com ve složce (ikona) Smazané soubory, odkud je můžete obnovit. Smazané soubory starší než 7 dní systém maže.