Tento článek se zabývá základní obsluhou klienta WebFTP. Návod na správu FTP účtů v zákaznické administraci najdete v článku Webhosting – Správa FTP účtů. Obecný návod na správu souborů webhostingu najdete v článku Webhosting – Základní správa souborů.
V tomto článku se dozvíte:
- Základní informace o klientu WebFTP
- Jak se přihlásit k FTP
- Jak procházet mezi adresáři
- Jak pracovat se soubory a složkami
- Běžné problémy
- Často kladené dotazy
Základní informace o WebFTP
Webový FTP klient WebFTP najdete na adrese https://webftp.wedos.net/. Umožňuje přístup k souborům:
- služby Webhosting
- služby WEDOS Disk
Klient WebFTP aktuálně nepodporuje přístup k webhostingům služby WMS. Použijte jiný FTP klient, například FileZilla.
Přes WebFTP můžete přistupovat pouze ke službám WEDOS, které tento přístup podporují.
Výhodou WebFTP je přístup přes prohlížeč bez nutnosti cokoliv instalovat. Mezi nevýhody patří omezení rychlosti přenosu a podporovaných akcí se soubory.
Jako alternativu WebFTP doporučujeme desktopový FTP klient FileZilla.
Přihlášení
Po otevření rozhraní WebFTP se přihlaste. Budete potřebovat tyto údaje:
- Název FTP serveru
- Uživatelské jméno
- Heslo
Pokud tyto údaje neznáte, získejte je podle návodu Webhosting – Přístup k FTP.
Vyplňte je do formuláře na přihlašovací obrazovce a klikněte na tlačítko Přihlásit.
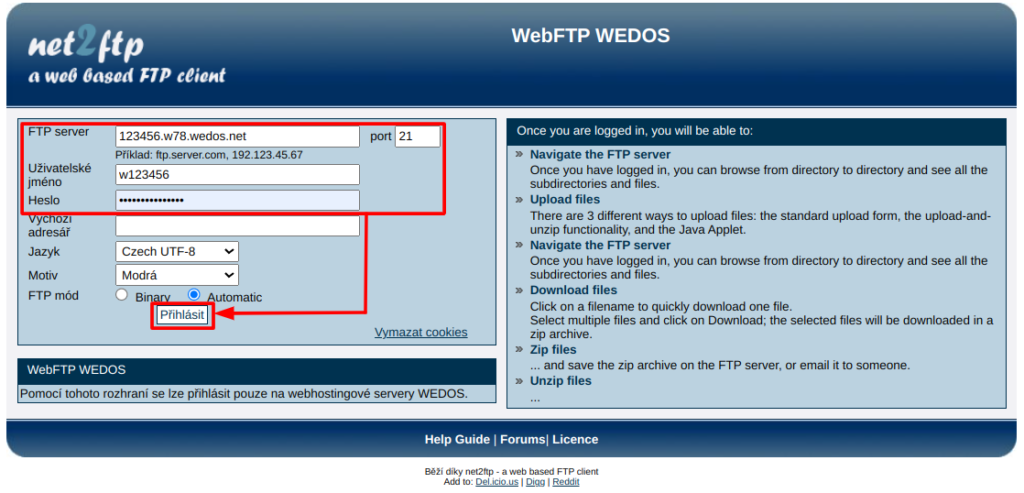
Chcete-li se odhlásit, klikněte na červené tlačítko (ikona) v pravé horní části klienta.
Procházení mezi adresáři
Po úspěšném přihlášení klient vypíše obsah adresáře, do kterého jste vstoupili.
Do kořenového adresáře služby, kde se nachází základní struktura a soubory námi obnovovaných záloh, má přístup pouze hlavní FTP účet. Více informací najdete v článku Webhosting – Správa FTP účtů.
Mezi jednotlivými složkami přecházíte kliknutím na název složky.
Složka s názvem .. Výše Vás přesune do adresáře, ve kterém se nachází složka, kterou zrovna procházíte.
Potřebujete-li se rychle přesunout o několik adresářů víc, použijte drobečkovou navigaci Strom adresářů. Odkaz root vede do kořenového adresáře (výchozího pro Váš FTP účet).
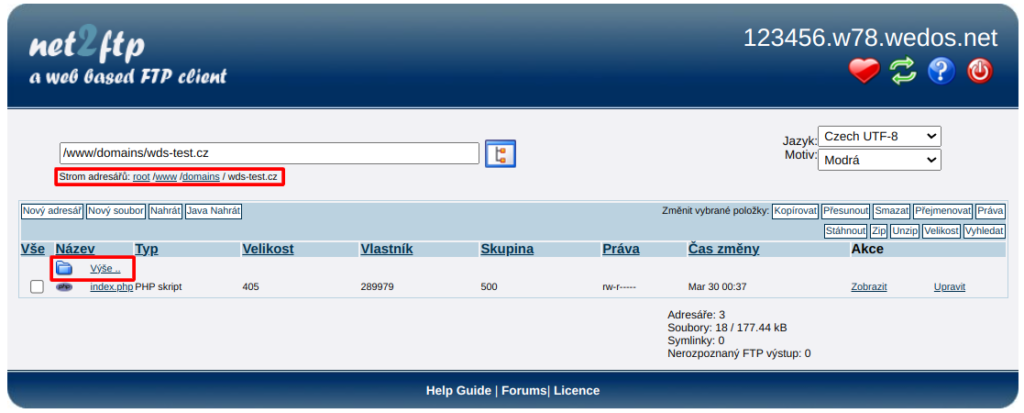
Správa souborů
Prostřednictvím WebFTP můžete provádět tyto činnosti se soubory a adresáři:
Zakládání adresářů a souborů
Nový soubor či adresář založte kliknutím na odpovídající tlačítko v levé horní části přehledu souborů.
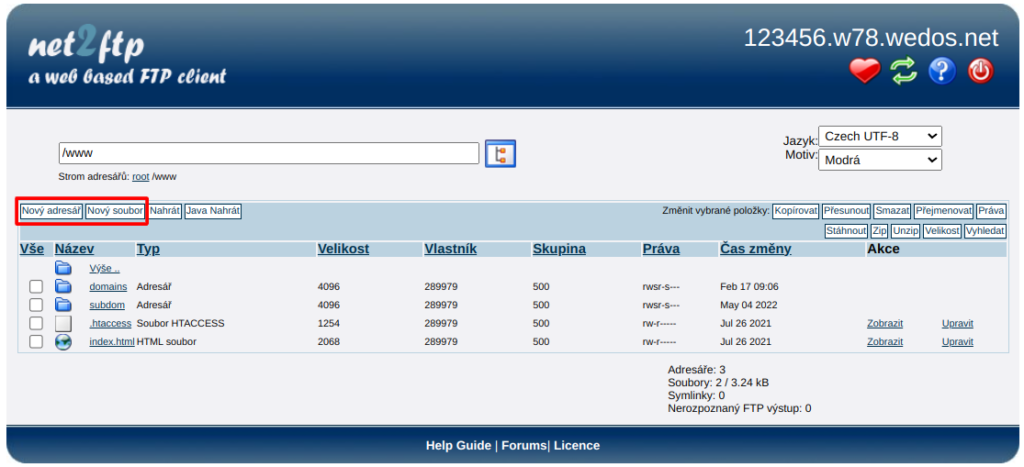
- U nového adresáře Vás systém vyzve k zadání a potvrzení názvu. Nové adresáře založí v aktuálním umístění, kam Vás po vytvoření adresářů vrátí.
- U nového souboru otevře systém kódový editor. Zadejte název (včetně koncovky) nového souboru a do textového pole napište nebo vložte kód. Po uložení systém založí soubor v aktuálním umístění, kam Vás po opuštění editoru vrátí.
Nahrávání
Rozhraní pro nahrávání nového souboru spustíte kliknutím na tlačítko Nahrát v levé horní části přehledu souborů.
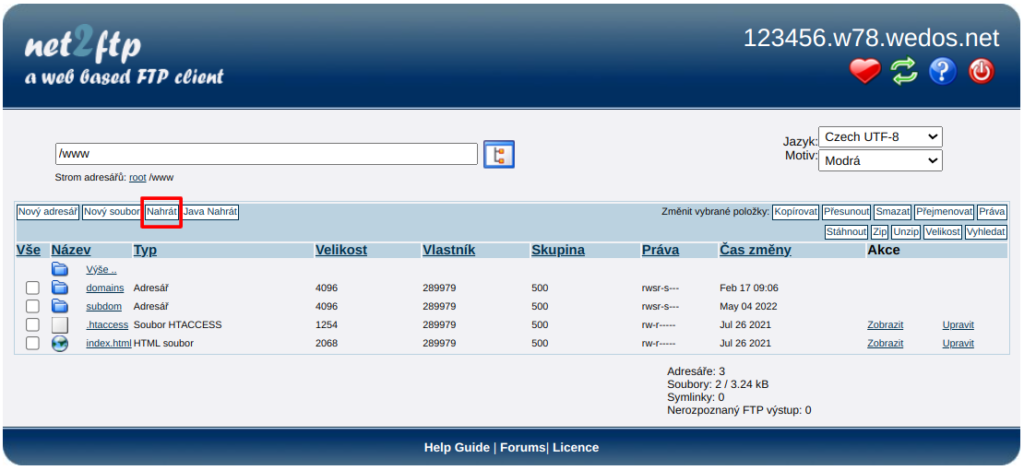
V rozhraní pro nahrávání můžete:
- V textovém poli Nahrát do adresáře nastavit složku, do které chcete soubor nahrát.
- V levé části Soubory vybrat soubory (ne složky), které chcete nahrávat.
- V pravé části Archivy (zip, tar, tgz, gz) vybrat soubory ve formátu zip, tar, tgz nebo gz, které chcete nahrát a zároveň rozbalit.
Po dokončení výběru souborů klikněte na zelené tlačítko potvrzení v tomto rozhraní.
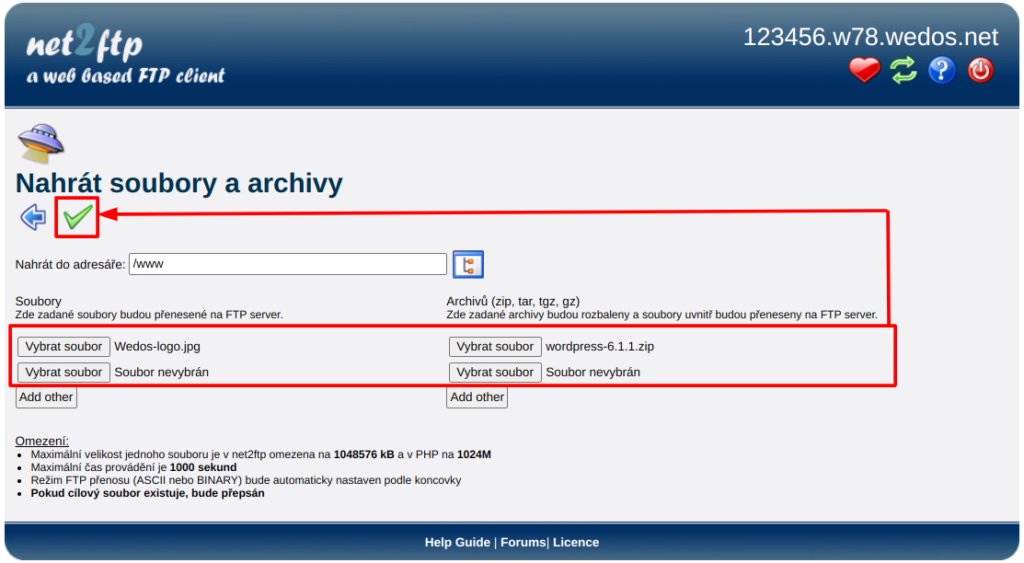
Pokud v daném adresáři již existuje soubor s daným názvem, WebFTP jej bez dalšího upozornění přepíše!
Chcete-li na web nahrát:
- Archiv a ten nerozbalovat, nahrajte jej jako soubor v levé části formuláře.
- Složku obsahující soubory, zabalte ji do archivu zip, tar, tgz nebo gz a nahrajte v pravé části formuláře.
Zobrazení a úpravy
Jednotlivé soubory můžete přímo v WebFTP zobrazit, případně upravit. Zobrazení funguje pro většinu souborů s kódem a obrázky, upravovat můžete pouze textové soubory.
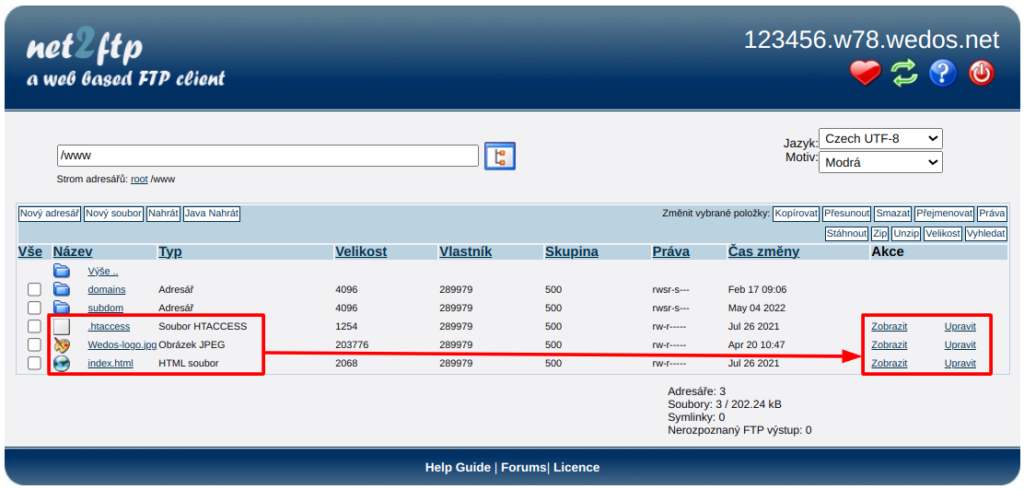
- Zobrazení souboru vypíše text kódu včetně číslování řádků, nebo zobrazí obrázek v původní velikosti.
- Úprava souboru se pokusí otevřít soubor v textovém editoru.
Kliknutím na název souboru jej stáhnete do připojeného zařízení.
Změna vybraných položek
V pravém horním rohu přehledu souborů najdete nástroje pro hromadnou správu souborů:
- Kopírovat. Zkopíruje vybrané soubory do jiného adresáře, nebo na jiný FTP server.
- Přesunout. Přesune vybrané soubory do jiného adresáře, nebo na jiný FTP server.
- Smazat. Po potvrzení seznamu smaže vybrané soubory.
- Přejmenovat. Změní názvy vybraných souborů.
- Práva. Nastaví práva pro čtení, psaní a spouštění souborů. Pokud nevíte, jak tato práva fungují, do nastavení nezasahujte.
- Stáhnout. Stáhne vybrané soubory. Stahujete-li složku, nebo více než 1 soubor, WebFTP před stažením zabalí obsah do souboru zip.
- Zip. Zabalí položky do archivu zip, který uloží na serveru, nebo zašle e-mailem.
- Unzip. Rozbalí archiv zip do vybraného adresáře.
- Velikost. Vypočte a zobrazí celkovou velikost vybraných souborů.
- Vyhledat. Vyhledává ve složkách a podsložkách soubory obsahující zadaný výraz.
Nejprve pomocí zaškrtávátek v levé části tabulky zaškrtněte soubory, které chcete spravovat. Kliknutím na odkaz Vše v záhlaví sloupce vyberete všechny položky.
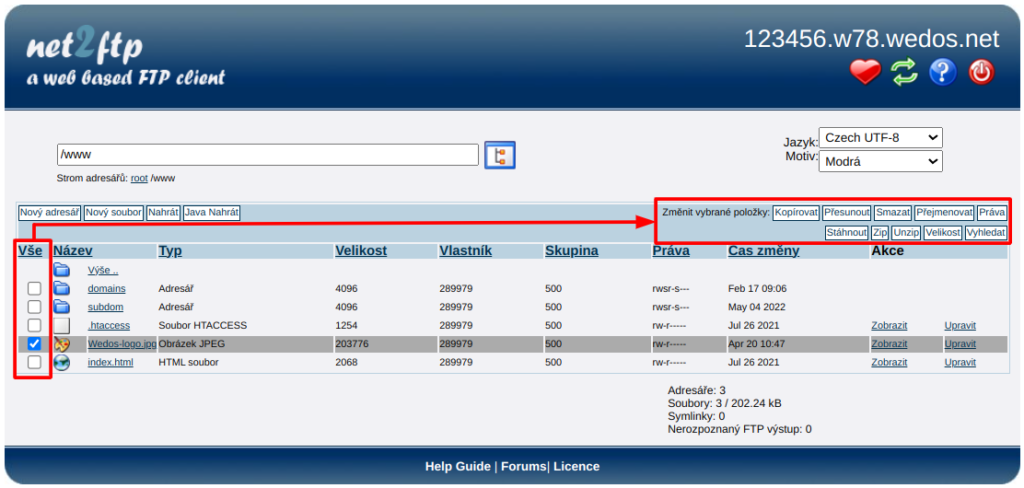
Běžné problémy
Návody na řešení běžných problémů s WebFTP najdete v návodu FTP – Řešení problémů.
Často kladené dotazy
Otázka: Kde najdu údaje pro přihlášení?
Odpověď: Údaje získáte z e-mailu o zřízení služby nebo zákaznické administrace podle návodu Webhosting – Přístup k FTP.
Otázka: Nahrávání nebo stahování z WebFTP je pomalé, občas úplně padá. Co mám dělat?
Odpověď: Použijte desktopový FTP klient. Doporučujeme desktopový FTP klient FileZilla.