Tento návod se zabývá instalací jednoho z námi připravených OS na virtuální stroj VPS ON. Chcete-li připojit vlastní soubor ISO a instalovat z něj, postupujte podle návodu VPS ON – Připojení vlastního ISO a instalace OS.
Návod platí pro VPS ON. Pro VPS SSD postupujt epodle návodu VPS SSD – Přeinstalace.
V tomto článku se dočtete:
- Jak odebrat existující OS
- Jak nainstalovat nový OS
- Jak nastavit root heslo v rozhraní ON Sunstone
- Často kladené dotazy
Odebrání existujícího OS
Před instalací nového OS nejprve odeberte původní. Pokud instalujete OS na nový virtuální stroj VPS ON, pokračujte na kapitolu Připojení nového OS.
Pro odebrání existujícího operačního systému postupujte těmito kroky:
- Přihlaste se do administrace Open Nebula Sunstone.
- Jděte na Instances (Instance) >> VMs (Virt. stroje).
- Vyberte virtuální stroj, jehož OS chcete odebrat.
- Vypněte stroj pomocí tlačítka Poweroff hard (Vypnout okamžitě).
- Pod ovládacími tlačítky vyberte položku Storage (Úložiště).
- U vybraného OS klikněte ve sloupečku Actions (Akce) na ikonku křížku ×.
- Ve vyskakovacím okně akci potvrďte.

Připojení nového OS
Chcete-li připojit vlastní soubor ISO a instalovat OS z něj, postupujte podle návodu VPS ON – Připojení vlastního ISO a instalace OS.
Pro přidání operačního systému z naší nabídky postupujte těmito kroky:
- Přihlaste se do administrace Open Nebula Sunstone.
- Jděte na Instances (Instance) >> VMs (Virt. stroje).
- Vyberte virtuální stroj, kam chcete OS připojit.
- Ujistěte se, že na virtuálním stroji žádný OS není a že stroj je ve stavu POWEROFF.
- Pod ovládacími tlačítky vyberte položku Storage (Úložiště).
- Klikněte na tlačítko Attach disk (Připojit disk).
- Ze seznamu vyberte OS, který chcete instalovat.
- Vyberte Advanced options (Pokročilé volby).
- Nastavte hodnotu Size on instantiate (Velikost při spuštění) na aktuální velikost VPS ON.
- Volbu potvrďte kliknutím na tlačítko Attach (Připojit).

Po přidání OS je virtuální stroj ve stavu DISK_RSZ, co s tím?
Vyčkejte několik minut, obnovte stránku a zkontrolujte stav znovu. Pokud DISK_RSZ přetrvává déle než 10 minut, kontaktujte zákaznickou podporu.
Nastavení root hesla v ON Sunstone
Potřebujete-li vytvořit nebo změnit heslo uživatele root v operačním systému připojeném podle tohoto návodu, postupujte těmito kroky:
- Přihlaste se do administrace Open Nebula Sunstone.
- Jděte na Instances (Instance) >> VMs (Virt. stroje).
- Vyberte virtuální stroj, kde chcete heslo změnit.
- V záložce Info procházejte obsah, až v tabulce Attributes (Atributy) najdete položku PASSWORD.
- Klikněte na ikonku tužky .
- Zadejte nové heslo a potvrďte klávesou Enter.
- Vypněte virtuální stroj přes tlačítko Power Off
- Zapněte virtuální stroj přes Resume .
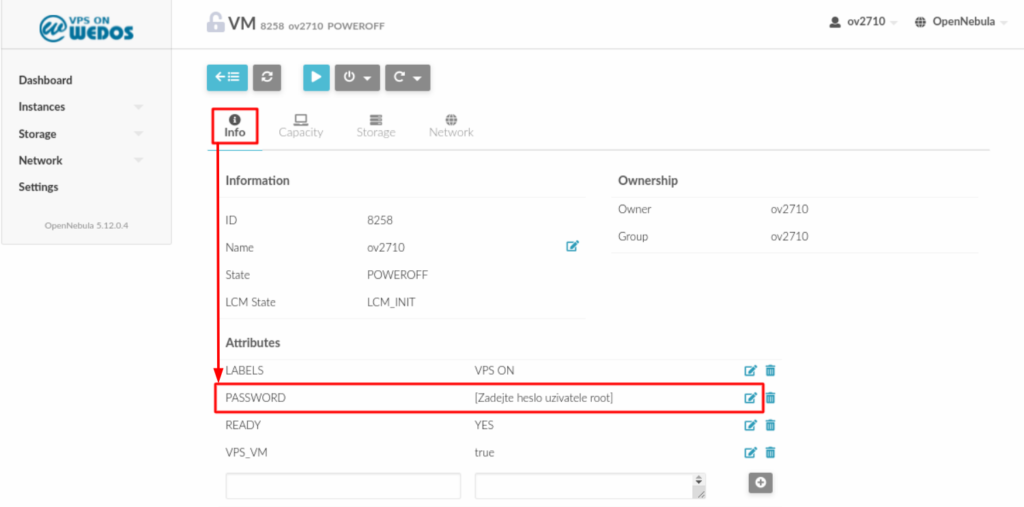
Co když v tabulce Attributes žádný PASSWORD není?
V textovém poli na konci tabulky vytvořte nový atribut s názvem PASSWORD a hodnotou dle vlastního uvážení.
Často kladené dotazy
Otázka: Co když chci instalovat OS, který v nabídce není?
Odpověď: Máte-li k dispozici instalační ISO daného OS, nainstalujte jej podle návodu VPS ON – Připojení vlastního ISO a instalace OS.
Otázka: Proč není v nabídce Windows? Jak jej nainstaluji?
Odpověď: Operační systémy Windows u serverů nenabízíme. Chcete-li provozovat systém s Windows, obstarejte si vlastní licenci a nainstalujte systém podle návodu VPS ON – Instalace Windows s VirtIO.
Otázka: Jaké je u systému heslo uživatele root? Jak jej změním?
Odpověď: Pokud jste nedostali heslo uživatele root v e-mailu o zřízení služby, nebo toto heslo nefunguje, postupujte podle návodu v kapitole Nastavení root hesla v ON Sunstone.