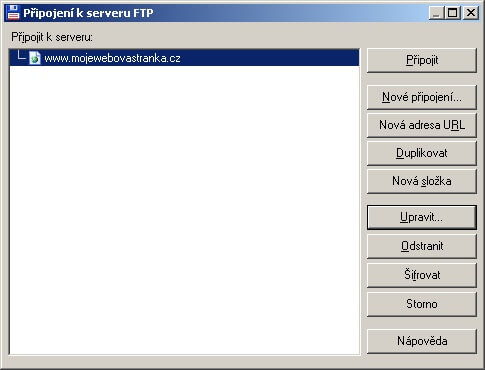Tento komunitní návod je aktuální k 22. 8. 2019.
Klient Total Commander se může při připojení k FTP WEDOS chovat nestandardně. Doporučujeme používat FTP klient FileZilla.
Připojení k serveru FTP
Spusťte Total Commander, klávesovou zkratkou Ctrl+F spustíte manažer FTP připojení. Pokud jste ještě nikdy FTP připojení nedefinovali, měl by být seznam prázdný.
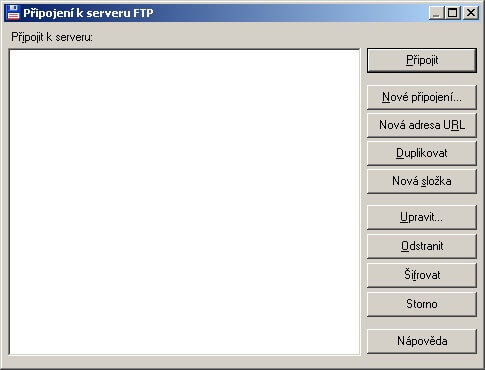
Pro vytvoření připojení zvolte „Nové připojení…“. V novém okně vyplňte „Název relace“, pod kterým se bude toto uložení ve správci připojení uloženo. V políčku „Hostitel(:Port)“ vyplňte adesu vašeho webhostingu. Poté je nutné vyplnit přihlašovací údaje „Jméno uživatele“ a „heslo“. Všechny výše napsané údaje naleznete v mailu o zřízení webhostingu. Pro spolehlivou funkčnost doporučujeme zapnout pasivní režim přenosu. Po kliknutí na „OK“ bude vaše nadefinované připojení dostupné ze správce připojení.
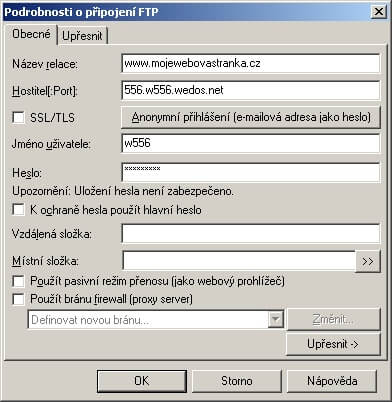
Připojení na FTP server
Ve správci připojení stačí označit nově vytvořenou položku a kliknout na „Připojit“
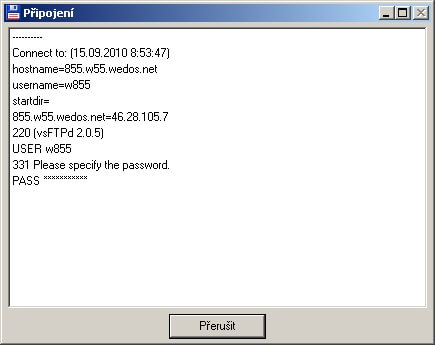
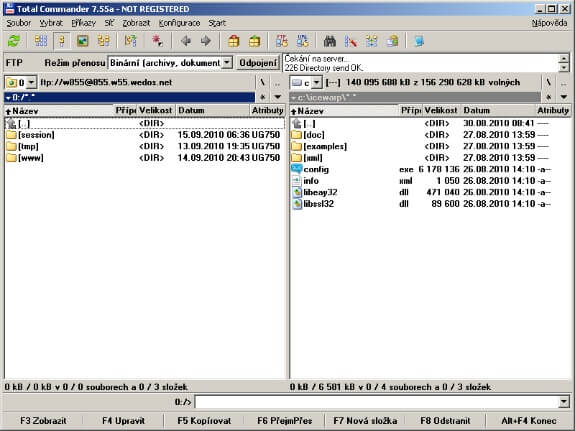
Přenos souborů
Vyberte soubory/adresáře k přenosu buď šipkami se stisknutou klávesou SHIFT, případně myší se stisknutou klávesou CTRL. Klávesou F5 pak začnete kopírovat soubory z/na FTP.
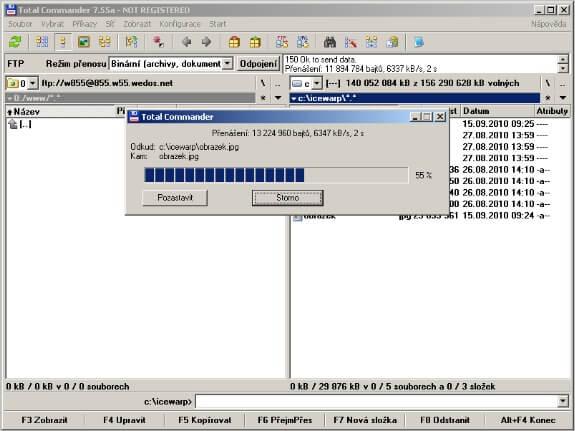
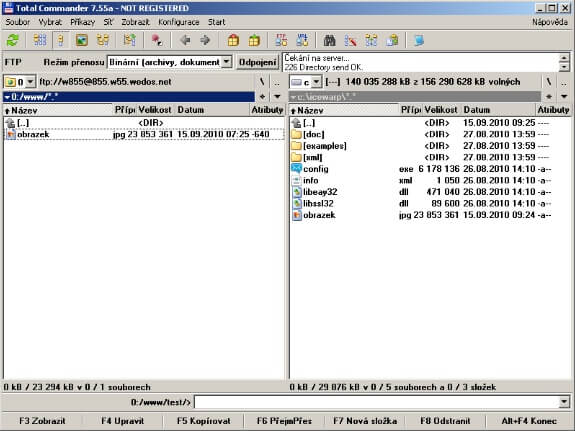
Odkazy
- http://www.ghisler.com/ – výrobce total commanderu