Tento komunitní návod je aktuální k 22. 8. 2019.
Připojení z Windows
Pro připojení si nejdříve připravíme přihlašovací údaje, které naleznete ve zřizovacím emailu služby. V emailu je uvedená cesta, uživatel a heslo (to je pro všechny typy připojení stejné)
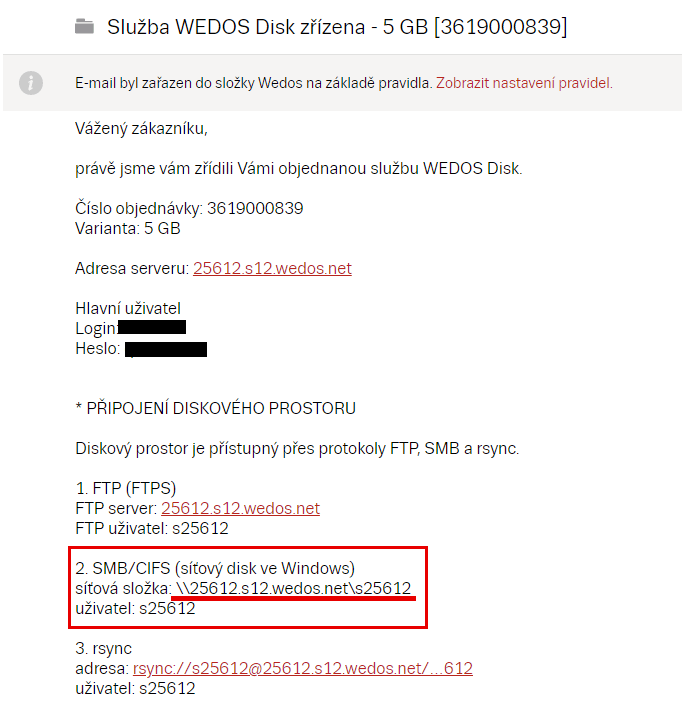
Pokud máme údaje připravené, tak si otevřeme Tento počítač pomocí průzkumníka windows. Následně v záložce Počítač vybereme Připojit síťovou jednotku.
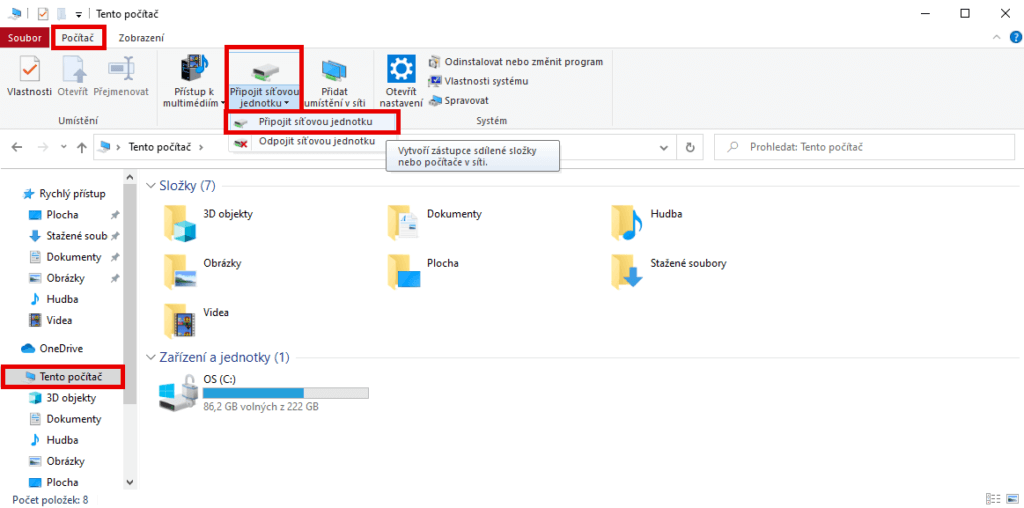
Zobrazí se nám okno pro zadání údajů. Vyplníme cestu dle instrukcí v emailu o zřízení.
Položka Připojit pomocí jiných přihlašovacích údajů je v tomto případě nepotřebná, jelikož k Wedos DISKu se připojujete pomocí jiných údajů než do svého PC, takže se Vám okno pro zadání údajů zobrazí ve všech případech.
Jednotku, tedy písmenu disku si zvolte libovolně.
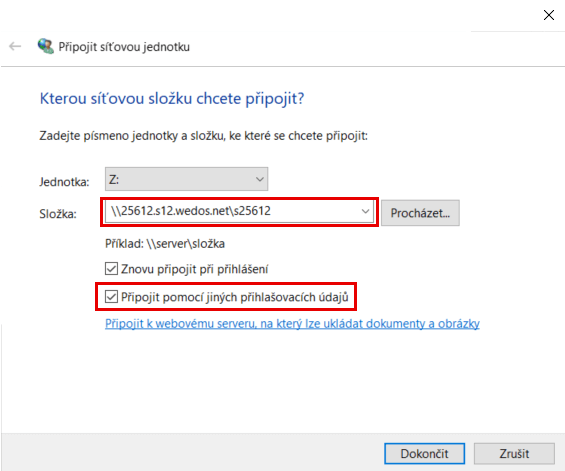
Následně se Vám zobrazí klasické Windows okno pro zadání uživatele a hesla. To opět vyplníte dle instrukcí v emailu. Pokud zvolíte „Zapamatovat heslo“ bude se Vám disk po spuštění počítače připojovat automaticky. V opačném případě bude vždy před připojením vyžadovat heslo.
Připojení z Mac OS
V operačním systému Mac OS se WEDOS Disk připojuje jako další disk, práce s diskem je pak zcela stejná jako s jakýmkoliv místním i vzdáleným diskem.
Přepněte se do Finderu a v horní listě zvolte nabídku Go. V této nabídce na posledním místě je volba Connect to server (Cmd+K)

Do políčka Server Address zadáte vaše údaje pro SMB/CIFS ve tvaru:
smb://xxx.sxx.wedos.net/sxxx
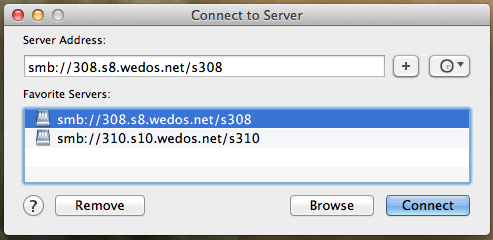
a pokračujeme tlačítkem Connect
V následujícím okně zvolíme volbu Registered User a zadáme uživatelské jméno a heslo k připojení, které Vám přijde v e-mailu o zřízení WEDOS disk.
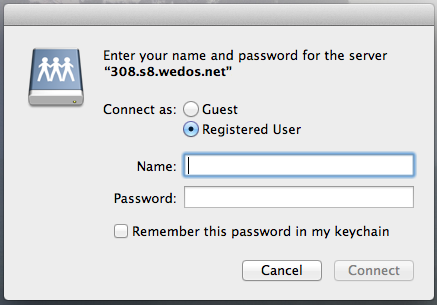
Následně pokračujeme tlačítkem Connect. Disk je pak připojen a jsme hotovi.
Připojení z Linuxu
Připojení disku v Linuxu se může lišit dle vámi používané distribuce. Obvykle je potřeba mít nainstalované následující balíčky: samba-client, cifs-utils, smbfs.
Pro připojení přidejte do /etc/fstab následující řádek (upravte dle vašich údajů):
//1021.s21.wedos.net/s1021 /mnt/disk cifs cred=/home/user/secret.cfg,_netdev,nounix,noperm,vers=2.0 0 0
- //1021.s21.wedos.net/s1021 – adresa s cestou pro připojení (adresa serveru/uživatel)
- /mnt/disk – adresář kam chci mít vzdálený disk připojen (adresář musí existovat)
- cred=/home/user/secret.cfg – soubor s přihlašovacími údaji
Soubor /home/user/secret.cfg bude obsahovat přihlašovací jméno a heslo (měli byste mu nastavit právo čtení pouze pro uživatele root):
username=s1021 password=*********
Nakonec disk připojíme příkazem:
mount /mnt/disk
Šifrované připojení
Pokud se chceme k diskovému prostoru přihlásit plně šifrovaně, samotný protokol SMB toto neumí. Je potřeba využít program stunnel, který vytvoří šifrovaný tunel mezi vaším počítačem a naším serverem.
Protokol SMB využívá na serveru porty 139 a 445. Šifrovaná varianta je k dispozici na portech 140 a 446 – na ně je potřeba šifrovaný tunel nasměrovat.
Pro vytváření šifrovaného kanálu používáme program stunnel – (stunnel.org). Na straně serveru se přesměrují porty 139 a 445 na 140 a 446. Na straně klienta musí být taktéž stunnel, který nabinduje šifrované spojení zpět na lokální porty 139 a 445.
Ve Windows jsou porty 139 a 445 vždy obsazeny, musí se tedy na to jít oklikou. Bude tedy nutno přidat Microsoft loopback adapter, nastavit na něj další IP adresu a připojovat se na něj (how to secure samba with stunnel – wiki.netbsd.org). Jinou možností je mít vedle další Linuxový stroj, který bude fungovat jako klientská část stunnelu.
Konfigurace programu stunnel (/etc/stunnel/stunnel.conf) na straně klienta vypadá přibližně takto:
[samba445] accept = 445 client = yes connect = 1021.s21.wedos.net:446 [samba139] accept = 139 client = yes connect = 1021.s21.wedos.net:140
Ve fstabu se pak připojujeme na localhost:
//localhost/s1021 /mnt/disk cifs cred=/home/user/secret.cfg,_netdev,nounix,noperm,vers=2.0 0 0
Fingerprint certifikátu pro vyloučení MITM útoku je: C4:12:01:C3:C1:BB:CF:F0:4F:7D:8C:28:06:E6:46:70:53:F7:E1:B6